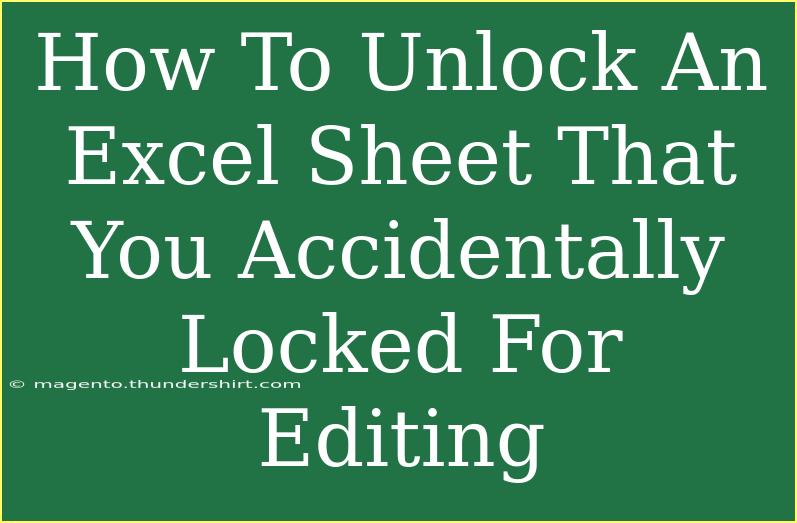Accidentally locking an Excel sheet can be a frustrating experience, especially if you're on a tight deadline or in the midst of an important project. 😩 Fortunately, there are several methods available to unlock a locked Excel sheet, whether you’ve forgotten the password or simply need to regain access. In this guide, we’ll explore various techniques, helpful tips, and common mistakes to avoid while tackling this issue.
Understanding Excel Sheet Protection
Before diving into the unlocking methods, it’s essential to understand what locking an Excel sheet means. When you protect a sheet in Excel, you can restrict editing, formatting, and other actions to preserve the integrity of your data. Unfortunately, this feature can backfire when you forget your password or accidentally lock yourself out. But don’t worry; there are ways to regain access!
Methods to Unlock an Excel Sheet
Below are various methods to unlock an Excel sheet. Depending on your circumstances—whether you have the password or not—some methods may be more applicable than others.
Method 1: Unlocking with the Password
If you know the password, unlocking the Excel sheet is straightforward. Here’s how to do it:
- Open Your Excel Document: Locate the locked file and open it.
- Select the Protected Sheet: Click on the tab of the sheet you want to unlock.
- Navigate to the Review Tab: In the top menu, click on the "Review" tab.
- Unprotect Sheet: Click on "Unprotect Sheet." A prompt will appear asking for the password.
- Enter the Password: Type in the password and hit "OK."
Once the correct password is entered, the sheet will be unlocked and fully editable. 🎉
Method 2: Using VBA Code (When You Forgot the Password)
If you’ve forgotten the password, you can use a VBA (Visual Basic for Applications) code snippet to unlock the sheet. Here’s how:
-
Open Your Excel Workbook: Launch the workbook that contains the locked sheet.
-
Access the VBA Editor: Press ALT + F11 to open the VBA editor.
-
Insert a New Module:
- Right-click on any of the items in the Project Explorer.
- Choose
Insert > Module.
-
Copy and Paste the Code: Use the following VBA code:
Sub PasswordBreaker()
Dim i As Integer, j As Integer, k As Integer, l As Integer
Dim m As Integer, n As Integer, p As Integer
Dim Password As String
Dim ws As Worksheet
For Each ws In ActiveWorkbook.Worksheets
For i = 65 To 66 ' A=65, B=66
For j = 65 To 90 ' A-Z
For k = 65 To 90
For l = 65 To 90
For m = 65 To 90
For n = 65 To 90
For p = 32 To 126
Password = Chr(i) & Chr(j) & Chr(k) & Chr(l) & Chr(m) & Chr(n) & Chr(p)
On Error Resume Next
ws.Unprotect Password
If Err.Number = 0 Then
MsgBox "Password found: " & Password
Exit Sub
End If
Next p
Next n
Next m
Next l
Next k
Next j
Next i
Next ws
End Sub
-
Run the Code: Click on the “Run” button (or press F5) to execute the script. The script will attempt to unlock the sheets and display the password if successful.
-
Return to Excel: Once the password is found, close the VBA editor and return to your Excel sheet. Use the revealed password to unlock the sheet.
Method 3: Using a Third-Party Tool
If the above methods seem too technical or if the VBA approach doesn’t work for you, consider using third-party software designed for unlocking Excel sheets. Various tools are available that can quickly unlock protected sheets without complicated processes. Some reputable tools to consider include:
| Software Name |
Description |
| PassFab for Excel |
User-friendly interface that quickly removes passwords from Excel files. |
| Excel Password Recovery Lastic |
A robust tool with multiple recovery options. |
| Recovery Toolbox for Excel |
Can recover passwords from locked sheets and files. |
Just ensure you download these tools from trustworthy sources to protect your data and system. 🔒
Common Mistakes to Avoid
Unlocking an Excel sheet isn’t always straightforward, and you can run into some bumps along the way. Here are common mistakes to steer clear of:
- Ignoring Backup Files: Always keep a backup of your Excel files. If you accidentally lock a sheet and cannot retrieve the password, you might lose valuable data.
- Using Complex Passwords: When creating passwords for sheet protection, avoid overly complex or memorable passwords. A balance is key.
- Not Reading the VBA Code Carefully: When using VBA, always double-check the code you copy. Small mistakes in the syntax can lead to errors.
- Using Unverified Third-Party Tools: Before downloading software, always check reviews and ensure it is from a reputable source to avoid malware and security risks.
Troubleshooting Issues
When trying to unlock an Excel sheet, you might encounter some hiccups. Here are a few troubleshooting tips:
- Ensure You’re in the Correct Workbook: Check that you’re trying to unlock the right sheet in the correct workbook.
- Check for Macros or Add-ins Conflicts: Sometimes, other macros or add-ins might interfere. Try disabling them temporarily.
- Confirm Compatibility: Make sure the Excel version you’re using supports the methods mentioned; older versions might have limitations.
<div class="faq-section">
<div class="faq-container">
<h2>Frequently Asked Questions</h2>
<div class="faq-item">
<div class="faq-question">
<h3>Can I unlock an Excel sheet without a password?</h3>
<span class="faq-toggle">+</span>
</div>
<div class="faq-answer">
<p>Yes, you can use VBA code or third-party tools to unlock an Excel sheet if you've forgotten the password.</p>
</div>
</div>
<div class="faq-item">
<div class="faq-question">
<h3>What if I don’t have access to VBA?</h3>
<span class="faq-toggle">+</span>
</div>
<div class="faq-answer">
<p>You can use third-party software that specializes in unlocking Excel files without requiring VBA access.</p>
</div>
</div>
<div class="faq-item">
<div class="faq-question">
<h3>Are there any risks in using third-party tools?</h3>
<span class="faq-toggle">+</span>
</div>
<div class="faq-answer">
<p>Yes, ensure you download from reputable sources to avoid malware or security breaches. Always read reviews before proceeding.</p>
</div>
</div>
<div class="faq-item">
<div class="faq-question">
<h3>Is it possible to recover a sheet without losing data?</h3>
<span class="faq-toggle">+</span>
</div>
<div class="faq-answer">
<p>Yes, using the mentioned methods, you can unlock the sheet without losing any existing data.</p>
</div>
</div>
</div>
</div>
With these methods and tips, unlocking an accidentally locked Excel sheet is a manageable task. Remember to practice the steps outlined here to familiarize yourself with the process. Excel is a powerful tool, and knowing how to navigate its features effectively can save you time and stress in the long run.
Unlock those sheets and dive back into your data! If you found this information useful, don't hesitate to explore related tutorials and resources in this blog for further learning.
<p class="pro-note">✨Pro Tip: Always keep a secure record of your passwords, so you can easily access them when needed!</p>