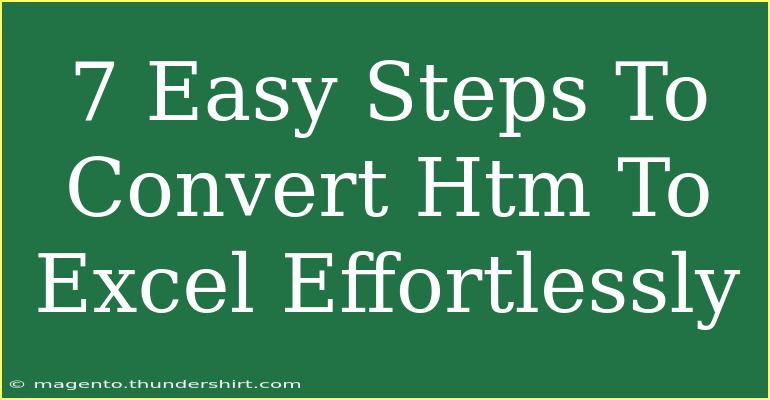Converting HTML to Excel can be a crucial task for many individuals and businesses looking to manipulate and analyze data effectively. Whether you're trying to extract tabular data from a webpage, streamline data for reporting purposes, or simply want to create a cleaner, more organized format, converting HTML to Excel makes it all possible. Follow these easy steps and learn some pro tips to maximize your experience in this straightforward process! 💡
Why Convert HTML to Excel?
Before we delve into the nitty-gritty, let's briefly understand why you might want to convert HTML content to an Excel spreadsheet. Here are some key points:
- Data Analysis: Excel provides powerful tools for data analysis that HTML doesn’t offer. 📊
- Organization: Excel allows for better organization of data, including sorting, filtering, and easy graph creation.
- Accessibility: Sharing data in Excel format is often more accessible for colleagues and clients.
Now, let’s jump right into the step-by-step guide for converting HTML to Excel!
Step 1: Open Your HTML File
Start by opening your HTML file in a web browser. Most modern browsers like Chrome, Firefox, or Safari will work just fine.
- Tip: Right-click on your HTML file and select "Open with" to choose your preferred browser.
Step 2: Copy the Table Data
Once your HTML file is open, locate the table data you want to convert. Click and drag to highlight the entire table, then right-click and select "Copy" or use the keyboard shortcut (Ctrl + C on Windows, Command + C on Mac).
Step 3: Open Microsoft Excel
Launch Microsoft Excel on your computer. You can use any version, but it’s recommended to use at least Excel 2010 or later for better compatibility and features.
Step 4: Paste the Data into Excel
Once Excel is open, click on the cell where you want to start pasting the data, usually A1 for a fresh sheet. Right-click and select "Paste" or use the keyboard shortcut (Ctrl + V on Windows, Command + V on Mac).
Step 5: Adjust Formatting
Once your data is pasted, you might notice that the formatting isn't perfect. You may need to:
- Resize columns for better visibility.
- Use "Text to Columns" if data appears in a single column. Go to the Data tab and select "Text to Columns," then follow the wizard to separate the data into different columns.
Step 6: Clean Up the Data
After pasting the data, it’s time to clean up. Look for any unwanted rows or columns and remove them. Use the "Find & Select" feature to highlight duplicates or unnecessary data.
Step 7: Save Your Excel File
Finally, save your new Excel file. Click on "File," then "Save As," choose your preferred location, and give it a name. Be sure to select the Excel Workbook format (.xlsx) for compatibility.
<table>
<tr>
<th>Steps</th>
<th>Description</th>
</tr>
<tr>
<td>1. Open HTML File</td>
<td>Use a web browser to view your HTML file.</td>
</tr>
<tr>
<td>2. Copy Table Data</td>
<td>Select and copy the table data from the webpage.</td>
</tr>
<tr>
<td>3. Open Excel</td>
<td>Launch Microsoft Excel on your computer.</td>
</tr>
<tr>
<td>4. Paste Data</td>
<td>Paste the data into your Excel sheet.</td>
</tr>
<tr>
<td>5. Adjust Formatting</td>
<td>Resize and format the data as needed.</td>
</tr>
<tr>
<td>6. Clean Up</td>
<td>Remove unnecessary rows/columns.</td>
</tr>
<tr>
<td>7. Save Your File</td>
<td>Save the Excel file in .xlsx format.</td>
</tr>
</table>
<p class="pro-note">💡 Pro Tip: Use shortcuts to speed up the process – Alt + E + S + V for Paste Special in Excel!</p>
Common Mistakes to Avoid
While converting HTML to Excel may seem straightforward, there are several common pitfalls to be aware of:
- Not Checking Data: Always review pasted data for accuracy. Sometimes, the copy-paste function may miss formatting or data.
- Ignoring Unwanted Data: Be cautious of copying unwanted text, images, or HTML code that may come along with the selection.
- Not Saving Properly: Remember to save your document regularly and choose the correct file format to avoid compatibility issues.
Troubleshooting Issues
If you encounter issues while converting HTML to Excel, here are a few tips to troubleshoot:
- Data Not Pasting Correctly: If your data looks jumbled, check if your table is formatted correctly in HTML. Sometimes, hidden or CSS-styled elements can affect the copy-paste action.
- Excel Crashes: If Excel crashes or becomes unresponsive, try copying smaller sections of data instead of the whole table at once.
<div class="faq-section">
<div class="faq-container">
<h2>Frequently Asked Questions</h2>
<div class="faq-item">
<div class="faq-question">
<h3>Can I convert HTML files without using Excel?</h3>
<span class="faq-toggle">+</span>
</div>
<div class="faq-answer">
<p>Yes! You can use online conversion tools or programming languages like Python to convert HTML to Excel.</p>
</div>
</div>
<div class="faq-item">
<div class="faq-question">
<h3>What if my HTML table is too large?</h3>
<span class="faq-toggle">+</span>
</div>
<div class="faq-answer">
<p>Try breaking the table into smaller sections and pasting them one at a time into Excel.</p>
</div>
</div>
<div class="faq-item">
<div class="faq-question">
<h3>Is it possible to automate this process?</h3>
<span class="faq-toggle">+</span>
</div>
<div class="faq-answer">
<p>Absolutely! You can use scripts and automation tools like VBA in Excel to streamline the conversion.</p>
</div>
</div>
<div class="faq-item">
<div class="faq-question">
<h3>Can I convert multiple tables at once?</h3>
<span class="faq-toggle">+</span>
</div>
<div class="faq-answer">
<p>Yes, you can select and copy multiple tables but keep in mind the need to clean up the data afterwards.</p>
</div>
</div>
</div>
</div>
Converting HTML to Excel is a manageable task that can significantly enhance your data management capabilities. By following these seven steps, you can effortlessly transfer data from HTML into an Excel spreadsheet. Remember to take the time to clean up and format your data for optimal clarity and usability.
Don’t be afraid to practice this conversion process! Each step brings you closer to becoming proficient at handling data, and with a little experience, you’ll be able to tackle more complex data manipulation tasks. Check out other tutorials on our blog to continue enhancing your skills!
<p class="pro-note">📈 Pro Tip: Regularly practice converting HTML to Excel to sharpen your skills and ensure seamless data handling!</p>