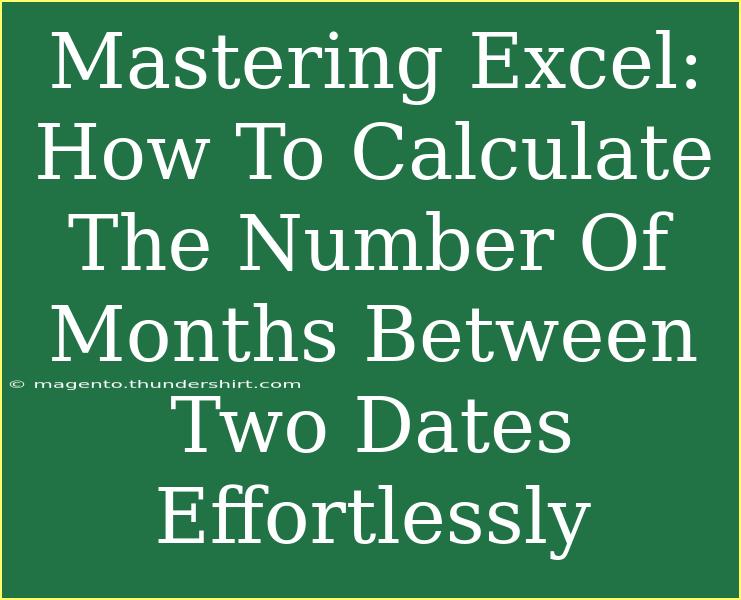Excel is a powerhouse when it comes to managing data, especially when it involves dates. Whether you're a student needing to calculate project timelines, a business professional working on financial reports, or just someone organizing personal tasks, knowing how to calculate the number of months between two dates can save you a significant amount of time and effort. In this guide, we’ll explore various methods for calculating the number of months between two dates in Excel, share some helpful tips, and address common pitfalls.
Understanding Date Functions in Excel
Excel offers various functions that allow you to manipulate and calculate dates easily. The most relevant ones for our topic include:
- DATEDIF: This is a versatile function for calculating the difference between two dates.
- MONTH: This function returns the month of a specified date.
- YEAR: This function returns the year of a specified date.
These functions can be combined in various ways to achieve the desired output. Let’s dive deeper into how you can use these functions to calculate the months between two dates.
Method 1: Using the DATEDIF Function
One of the most straightforward ways to calculate the number of months between two dates is by using the DATEDIF function. Here's how to do it:
Step-by-Step Guide
- Open Excel: Launch the application and open a new or existing worksheet.
- Enter Your Dates: In two separate cells, enter the start date and end date. For instance:
- A1: 01/01/2021
- B1: 01/09/2021
- Use the DATEDIF Function: In another cell (let's say C1), enter the formula:
=DATEDIF(A1, B1, "M")
- Press Enter: The result in C1 will show the number of complete months between the two dates.
Example
| Start Date |
End Date |
Months Between |
| 01/01/2021 |
01/09/2021 |
8 |
<p class="pro-note">💡Pro Tip: The DATEDIF function is not listed in Excel’s function list, but it works perfectly. Just type it in!</p>
Method 2: Alternative Calculation Using YEAR and MONTH Functions
If you want to avoid the DATEDIF function, there’s another way to calculate the number of months using the YEAR and MONTH functions. Here’s how:
Step-by-Step Guide
- Open Excel: Start a new worksheet.
- Input Dates: Enter the start and end dates as before:
- A1: 01/01/2021
- B1: 01/09/2021
- Enter the Formula: In cell C1, input the following formula:
=(YEAR(B1)-YEAR(A1))*12 + (MONTH(B1)-MONTH(A1))
- Press Enter: You will now see the total number of months between the two dates.
Example
| Start Date |
End Date |
Months Between |
| 01/01/2021 |
01/09/2021 |
8 |
<p class="pro-note">🛠️Pro Tip: This method allows you to calculate partial months as well; make sure to adjust for those if necessary!</p>
Method 3: Using Networkdays Function
While NETWORKDAYS is typically used for calculating working days, you can leverage it creatively to understand the breakdown of months, especially if you’re interested in working days between dates.
Step-by-Step Guide
- Open Excel: As always, start a new worksheet.
- Input Dates:
- A1: 01/01/2021
- B1: 01/09/2021
- Use NETWORKDAYS: Input this formula in cell C1:
=NETWORKDAYS(A1, B1)
- Press Enter: While this shows working days, you could break down the number into months for specific analysis.
Note
This method is not for directly counting months but can be useful for project planning.
Common Mistakes to Avoid
When calculating the number of months between two dates in Excel, you might encounter some common pitfalls. Here are a few to watch out for:
- Incorrect Date Format: Ensure that your dates are in the correct format. Excel recognizes dates differently based on regional settings.
- Using Non-Date Values: Ensure that the cells you reference contain actual date values, not text.
- Confusing DATEDIF Syntax: Remember that the third argument for
DATEDIF must be a letter representing what you want to calculate ("M" for months).
Troubleshooting Tips
If you find that your formulas are not returning expected results, try these troubleshooting steps:
- Check Date Formats: Right-click on the cells with your dates, choose "Format Cells," and ensure they’re set to a date format.
- Examine Your Formulas: Double-check for any typos or incorrect cell references in your formulas.
- Excel Version Compatibility: Some functions might behave differently in older versions of Excel; make sure your version supports the functions you are using.
<div class="faq-section">
<div class="faq-container">
<h2>Frequently Asked Questions</h2>
<div class="faq-item">
<div class="faq-question">
<h3>What if I want to include the start date in the calculation?</h3>
<span class="faq-toggle">+</span>
</div>
<div class="faq-answer">
<p>You can add one month to the result from the DATEDIF function if you want to include the start date in your count.</p>
</div>
</div>
<div class="faq-item">
<div class="faq-question">
<h3>Can I calculate partial months using these methods?</h3>
<span class="faq-toggle">+</span>
</div>
<div class="faq-answer">
<p>The DATEDIF function only counts complete months. For partial months, you would need to create a custom formula or manually calculate the difference.</p>
</div>
</div>
<div class="faq-item">
<div class="faq-question">
<h3>Are there any other functions to calculate months between dates?</h3>
<span class="faq-toggle">+</span>
</div>
<div class="faq-answer">
<p>Aside from DATEDIF, using the YEAR and MONTH functions in combination is a reliable method to calculate the number of months.</p>
</div>
</div>
<div class="faq-item">
<div class="faq-question">
<h3>What if my dates are not in the same year?</h3>
<span class="faq-toggle">+</span>
</div>
<div class="faq-answer">
<p>Both methods will work seamlessly, as they account for the year difference when calculating the months between the dates.</p>
</div>
</div>
</div>
</div>
To wrap things up, mastering how to calculate the number of months between two dates in Excel opens up a world of possibilities for managing data effectively. Whether using DATEDIF, YEAR & MONTH combinations, or NETWORKDAYS, you have the tools at your disposal to enhance your productivity. Take the time to practice these methods and see which works best for your specific needs.
<p class="pro-note">🚀Pro Tip: Try out different date formats and see how they affect your calculations; Excel is a lot more flexible than you might think!</p>