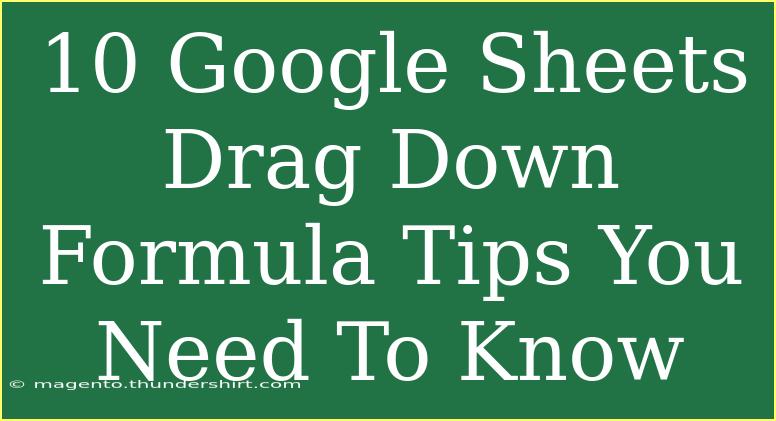If you’ve ever felt the frustration of manually inputting data in Google Sheets, you’re not alone! One of the most powerful features of Google Sheets is the ability to use drag-down formulas, which can save you time and enhance your productivity. Whether you're a beginner or someone looking to refine your skills, these tips will have you using drag-down formulas like a pro in no time! 🚀
Understanding the Basics of Dragging Down Formulas
Drag-down formulas allow you to extend a formula from one cell to adjacent cells in a column or row. This is particularly useful when you have a repetitive calculation, as it automates the process and minimizes errors.
Step-by-Step Guide on How to Drag Down a Formula
- Enter Your Formula: Start by typing your desired formula into a cell. For example, if you want to sum two cells, enter
=A1+B1 in cell C1.
- Select the Cell: Click on the cell containing the formula. You’ll notice a small square in the bottom-right corner of the cell—this is the "fill handle."
- Drag the Fill Handle: Click and hold the fill handle, then drag it down to fill additional cells. Release the mouse button, and your formula will be applied to the cells below!
<p class="pro-note">📝 Pro Tip: Double-clicking the fill handle automatically fills the formula down until it reaches an empty cell in the adjacent column!</p>
Tips for Effective Use of Drag-Down Formulas
1. Use Absolute and Relative References Wisely
When dragging down formulas, understanding the difference between absolute ($A$1) and relative (A1) references is crucial. Absolute references remain fixed, while relative references adjust based on their new position. Use $ to lock a row or column as needed!
2. Customizing the Auto-Complete Function
Google Sheets automatically adjusts the formula as you drag it down, which is usually helpful, but sometimes it can lead to errors if you want to repeat a value. To prevent this, you can use absolute references to lock certain parts of your formula.
| Reference Type |
Description |
Example |
| Relative |
Adjusts based on position |
A1 + B1 |
| Absolute |
Remains constant |
$A$1 + B1 |
3. Fill Series Automatically
If you’re working with dates or incremental numbers (like 1, 2, 3...), Google Sheets can automatically recognize this pattern. Simply enter the first two numbers or dates, highlight them, and then drag down the fill handle!
4. Combining Functions with Dragging Down
Want to be more sophisticated with your calculations? Combine functions! For instance, you can nest the SUM function within IF to create a formula that sums values based on a condition, which can be dragged down easily.
5. Utilize ARRAYFORMULA for Bulk Data
Instead of dragging down formulas one by one, consider using ARRAYFORMULA. This function allows you to apply a formula to an entire range in one go! For instance, =ARRAYFORMULA(A1:A10 + B1:B10) will sum two entire columns at once.
6. Using SEQUENCE for Auto-Generated Lists
Need a series of numbers or dates? The SEQUENCE function can generate lists automatically! For example, =SEQUENCE(10,1,1,1) gives you numbers from 1 to 10 in a column.
7. Make Use of INDIRECT for Dynamic References
Sometimes you may want to create dynamic references. The INDIRECT function can be very useful in this scenario. For example, =INDIRECT("A" & ROW()) changes based on the row it’s dragged down into.
8. Avoid Circular References
When dragging down formulas, ensure you're not creating circular references, which occur when a formula refers back to its own cell. This can lead to errors and confusion.
9. Troubleshooting Common Drag-Down Issues
If you encounter issues when dragging down your formulas, consider these troubleshooting tips:
- Formula Not Updating: Make sure you are using the correct references (absolute vs. relative).
- Unexpected Results: Check for hidden data or formatting that might affect calculations.
10. Leverage Google Sheets Functions
Don’t forget the plethora of built-in functions available in Google Sheets! Functions like AVERAGE, COUNTIF, and VLOOKUP can be used in conjunction with drag-down formulas to perform more advanced tasks.
Frequently Asked Questions
<div class="faq-section">
<div class="faq-container">
<h2>Frequently Asked Questions</h2>
<div class="faq-item">
<div class="faq-question">
<h3>Can I drag down formulas across different sheets?</h3>
<span class="faq-toggle">+</span>
</div>
<div class="faq-answer">
<p>Yes, you can drag down formulas across different sheets by referring to cells from another sheet, but you'll need to use the proper syntax (e.g., =Sheet2!A1).</p>
</div>
</div>
<div class="faq-item">
<div class="faq-question">
<h3>Why is my formula returning an error?</h3>
<span class="faq-toggle">+</span>
</div>
<div class="faq-answer">
<p>Common reasons include circular references, using incorrect cell references, or referencing empty cells. Double-check your formula!</p>
</div>
</div>
<div class="faq-item">
<div class="faq-question">
<h3>How can I quickly fill a large range without dragging?</h3>
<span class="faq-toggle">+</span>
</div>
<div class="faq-answer">
<p>You can select the cell with the formula, press CTRL + Shift + Arrow Down to select the range, and then use CTRL + D to fill down.</p>
</div>
</div>
</div>
</div>
In conclusion, mastering drag-down formulas in Google Sheets can significantly enhance your efficiency and accuracy when working with data. By implementing these tips and techniques, you’ll be able to automate repetitive tasks, avoid common mistakes, and utilize the full potential of Google Sheets. So go ahead—practice using these drag-down techniques, explore more tutorials, and unlock new possibilities for your spreadsheet management. Happy spreadsheeting! 🎉
<p class="pro-note">✨ Pro Tip: Practice makes perfect! Try creating sample spreadsheets to get comfortable with using drag-down formulas!</p>