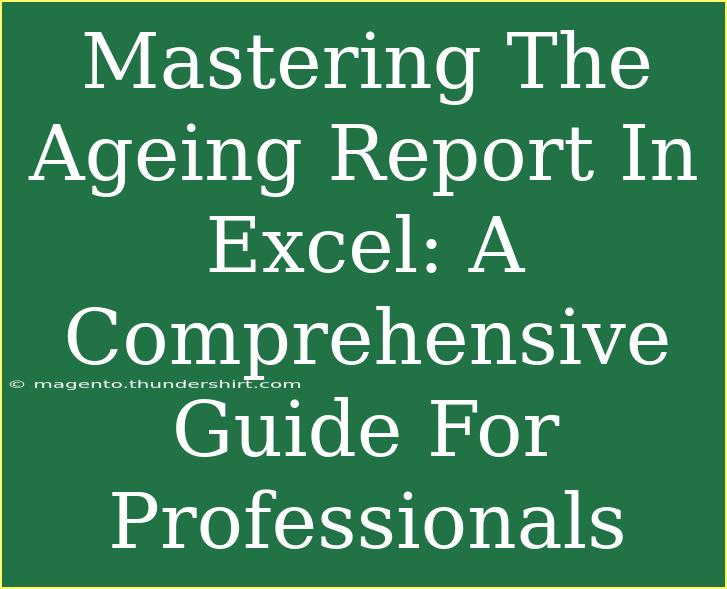When it comes to managing finances and tracking overdue accounts, the Ageing Report in Excel is an invaluable tool for professionals across various industries. This powerful feature allows you to categorize receivables based on the age of outstanding invoices, ultimately helping you maintain a healthy cash flow. In this comprehensive guide, we’ll cover how to effectively create and use an Ageing Report in Excel, share helpful tips and shortcuts, and address common mistakes to avoid. So, let’s dive into mastering the Ageing Report! 📊
Understanding the Ageing Report
The Ageing Report is a summary of a business's accounts receivable, typically categorized into different time frames (e.g., 0-30 days, 31-60 days, 61-90 days, and beyond 90 days). By organizing invoices based on their age, you can identify which accounts need your attention and ensure timely follow-ups.
Creating an Ageing Report in Excel
Here’s a step-by-step tutorial on how to create an Ageing Report using Microsoft Excel.
Step 1: Gather Your Data
Start by collecting all your relevant data. You will need:
- Customer Names
- Invoice Numbers
- Invoice Dates
- Invoice Amounts
- Payment Status
Create a table with the above information in a new Excel workbook.
Step 2: Set Up Your Ageing Buckets
Next, create a new section for your ageing buckets. You'll categorize the overdue invoices based on time frames. Here’s an example layout:
| Ageing Bucket |
Days Overdue |
| 0-30 days |
1-30 |
| 31-60 days |
31-60 |
| 61-90 days |
61-90 |
| Over 90 days |
91 and above |
Step 3: Calculating the Age of Invoices
To calculate the age of each invoice, use the following formula in a new column:
=TODAY() - [Invoice Date]
This formula subtracts the invoice date from the current date, giving you the number of days overdue.
Step 4: Categorizing Invoices
You can use the IF function to categorize the invoices into the defined buckets. For example, use the following formula to create a new column named "Ageing Category":
=IF([Days Overdue] <= 30, "0-30 days", IF([Days Overdue] <= 60, "31-60 days", IF([Days Overdue] <= 90, "61-90 days", "Over 90 days")))
Step 5: Creating the Ageing Report
Now that you have categorized the invoices, it’s time to create a summary report. You can utilize the SUMIF function to total the amounts in each bucket:
=SUMIF([Ageing Category Range], "0-30 days", [Invoice Amount Range])
Repeat this for each ageing bucket to display the total amount overdue in each category.
Step 6: Visualizing Data with Charts
A visual representation of your Ageing Report can make it easier to grasp. Select your summary data, go to the Insert tab, and choose a suitable chart (like a bar or pie chart) to visualize the overdue amounts by category.
Step 7: Regular Updates
Make it a habit to update your Ageing Report regularly. Whether it's weekly or monthly, frequent updates will ensure you have an accurate view of your outstanding invoices.
<p class="pro-note">📈 Pro Tip: Use Conditional Formatting to highlight overdue amounts in your Ageing Report for quick visual cues!</p>
Common Mistakes to Avoid
- Not Updating Regularly: A stagnant report can lead to financial discrepancies. Always keep it updated.
- Incorrect Data Entry: Ensure all information is accurately entered to avoid misleading results.
- Ignoring Follow-ups: Acknowledge the importance of following up with clients for overdue payments.
- Overlooking Data Security: Store your financial data securely to prevent unauthorized access.
Troubleshooting Issues
If you encounter issues while working on your Ageing Report, here are some quick fixes:
- Incorrect Formulas: Double-check your formulas for any syntax errors. Excel will often highlight the problem area.
- Data Discrepancies: If your totals don’t match, re-examine your data entries for accuracy.
- Chart Not Updating: Ensure the chart is linked to the correct data range.
<div class="faq-section">
<div class="faq-container">
<h2>Frequently Asked Questions</h2>
<div class="faq-item">
<div class="faq-question">
<h3>What is an Ageing Report?</h3>
<span class="faq-toggle">+</span>
</div>
<div class="faq-answer">
<p>An Ageing Report is a financial report that categorizes a business's accounts receivable based on the age of outstanding invoices.</p>
</div>
</div>
<div class="faq-item">
<div class="faq-question">
<h3>How often should I update my Ageing Report?</h3>
<span class="faq-toggle">+</span>
</div>
<div class="faq-answer">
<p>It's recommended to update your Ageing Report weekly or monthly to maintain an accurate view of outstanding invoices.</p>
</div>
</div>
<div class="faq-item">
<div class="faq-question">
<h3>What formulas are essential for an Ageing Report?</h3>
<span class="faq-toggle">+</span>
</div>
<div class="faq-answer">
<p>Key formulas include calculating days overdue (=TODAY() - [Invoice Date]) and categorizing invoices (=IF() statements).</p>
</div>
</div>
<div class="faq-item">
<div class="faq-question">
<h3>Can I automate my Ageing Report?</h3>
<span class="faq-toggle">+</span>
</div>
<div class="faq-answer">
<p>Yes, you can set up Excel to automatically calculate the ageing of invoices using formulas and refresh it regularly.</p>
</div>
</div>
</div>
</div>
Recap: mastering the Ageing Report in Excel requires understanding how to effectively categorize and analyze your receivables. Key steps include gathering data, setting up ageing buckets, calculating the ages, and regularly updating the report. By avoiding common mistakes and implementing advanced techniques, you can maintain a healthy cash flow.
So, practice creating and refining your Ageing Report today! Dive into related tutorials and explore advanced Excel techniques to further enhance your financial management skills.
<p class="pro-note">💡 Pro Tip: Always back up your data to prevent loss of crucial information!</p>