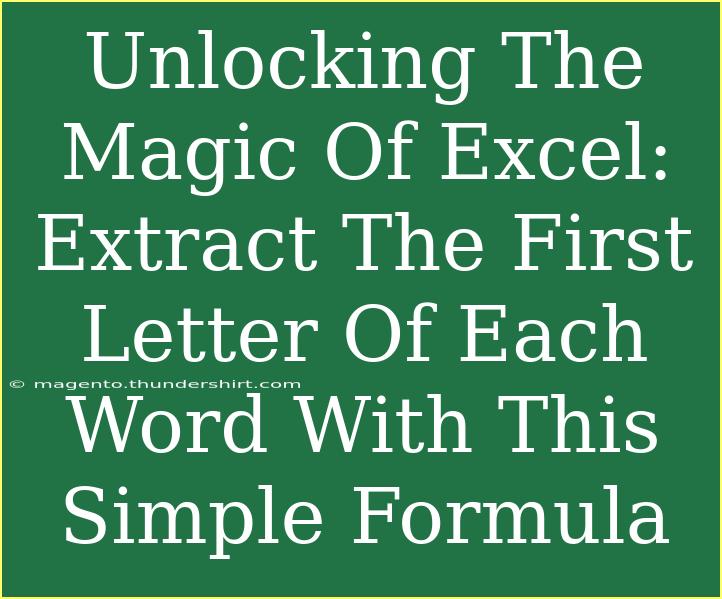Excel is a powerful tool that many of us use daily for tasks ranging from budgeting to complex data analysis. However, there are numerous tricks that can elevate your Excel game, making it even more efficient and effective. One such trick is extracting the first letter of each word in a cell. While this might sound trivial, it can be incredibly useful for tasks like creating acronyms or initializing names quickly. In this guide, we’ll walk you through how to do this with a simple formula, share some helpful tips, discuss common mistakes, and provide troubleshooting advice.
Understanding the Formula
Before diving into how to extract the first letter of each word, let’s take a look at the formula you will be using:
=TEXTJOIN("", TRUE, LEFT(TRIM(MID(SUBSTITUTE(A1, " ", REPT(" ", LEN(A1))), (ROW(INDIRECT("1:" & LEN(A1) - LEN(SUBSTITUTE(A1, " ", "")) + 1) ) - 1) * LEN(A1) + 1, LEN(A1))), 1))
Breakdown of the Formula
This formula does a lot of heavy lifting. Let’s dissect it step by step:
-
SUBSTITUTE(A1, " ", REPT(" ", LEN(A1))): This part replaces spaces in your text (located in cell A1) with a large number of spaces, effectively breaking down the string into separate words.
-
MID(...): This function extracts parts of the string that were created by the SUBSTITUTE function.
-
LEFT(..., 1): This captures the first letter of each word.
-
TEXTJOIN("", TRUE, ...): Finally, this concatenates all the first letters into a single string.
How to Use the Formula
- Open your Excel workbook and navigate to the cell where you want the result.
- Type the formula, replacing A1 with the reference to the cell containing the text from which you want to extract the first letters.
- Press Enter, and voilà! The first letter of each word from the designated cell will be displayed.
Example Scenario
Imagine you have a list of names in column A:
| A |
| John Doe |
| Jane Smith |
| Alice Johnson |
Using the above formula in cell B1 (adjusting the cell reference accordingly) will yield:
| A |
B |
| John Doe |
JD |
| Jane Smith |
JS |
| Alice Johnson |
AJ |
Helpful Tips for Using Excel Effectively
- Keep It Simple: Don’t overload your formulas with unnecessary complexity. Stick to the essentials.
- Use Excel’s Help Function: If you get stuck, the Help feature in Excel can provide guidance on functions and formulas.
- Learn Keyboard Shortcuts: Mastering shortcuts can greatly enhance your speed. For example, Ctrl + C to copy and Ctrl + V to paste!
Common Mistakes to Avoid
- Forgetting to Adjust Cell References: Always ensure the cell references in your formula are correct.
- Leading and Trailing Spaces: These can interfere with your formula. Use the TRIM function to eliminate them before applying your extraction formula.
- Overcomplicating Your Formulas: Sometimes, the simplest formula is the best. Don’t hesitate to keep it basic.
Troubleshooting Common Issues
If the formula doesn’t work as expected, here are a few solutions:
-
Error Messages: If you see a #VALUE! error, it may be due to incorrect cell references. Double-check to ensure they’re accurate.
-
Wrong Output: Ensure that your text is formatted properly and that you’re using the right formula. Pay attention to spaces and ensure they are being handled correctly.
-
Excel Version Compatibility: Some functions, like TEXTJOIN, may not be available in older versions of Excel. If that’s the case, consider alternatives or update your software.
<div class="faq-section">
<div class="faq-container">
<h2>Frequently Asked Questions</h2>
<div class="faq-item">
<div class="faq-question">
<h3>Can I extract the first letter from multiple cells at once?</h3>
<span class="faq-toggle">+</span>
</div>
<div class="faq-answer">
<p>Yes, you can drag the fill handle from the corner of the cell where you applied the formula to other cells in the column.</p>
</div>
</div>
<div class="faq-item">
<div class="faq-question">
<h3>What if my words are separated by commas instead of spaces?</h3>
<span class="faq-toggle">+</span>
</div>
<div class="faq-answer">
<p>You can modify the SUBSTITUTE function to replace commas with spaces to extract the first letters correctly.</p>
</div>
</div>
<div class="faq-item">
<div class="faq-question">
<h3>Does this formula work for cells with only one word?</h3>
<span class="faq-toggle">+</span>
</div>
<div class="faq-answer">
<p>Absolutely! The formula will still return the first letter of a single word correctly.</p>
</div>
</div>
<div class="faq-item">
<div class="faq-question">
<h3>Can I use this formula for other types of data?</h3>
<span class="faq-toggle">+</span>
</div>
<div class="faq-answer">
<p>Yes, the formula can be adapted to extract the first letter from any text string, regardless of context.</p>
</div>
</div>
<div class="faq-item">
<div class="faq-question">
<h3>Is there a way to extract the first letter without using a complex formula?</h3>
<span class="faq-toggle">+</span>
</div>
<div class="faq-answer">
<p>While the formula provided is effective, you could manually extract letters if the dataset is small. For larger datasets, the formula is much faster.</p>
</div>
</div>
</div>
</div>
Understanding how to extract the first letter of each word in Excel can simplify numerous tasks and enhance your productivity. Whether you are creating acronyms or just tidying up your data, this formula is a handy tool to have in your Excel toolkit. Remember to practice using this formula, and don’t hesitate to explore other Excel functions to broaden your skills.
<p class="pro-note">✍️Pro Tip: Experiment with variations of the formula to unlock even more possibilities!</p>