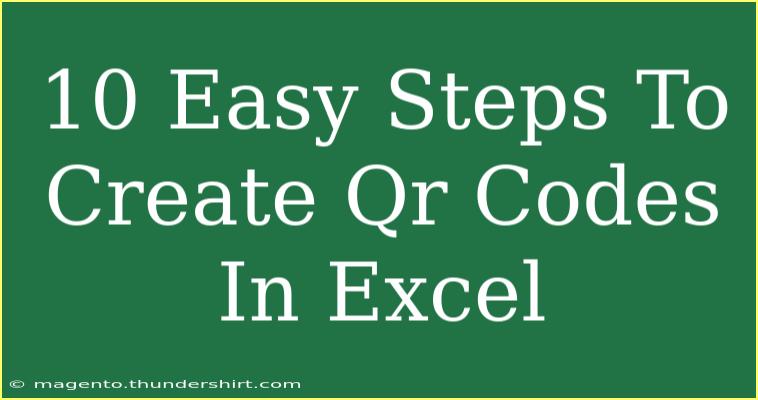Creating QR codes in Excel can be incredibly beneficial for a variety of purposes, whether you're sharing information, linking to websites, or storing contact details. QR codes are quick to scan and incredibly user-friendly, making them a modern necessity in both personal and professional contexts. Let's explore this process together in detail and unlock some tips to maximize your QR code creation experience in Excel.
Step-by-Step Guide to Creating QR Codes in Excel
Creating QR codes in Excel isn't as daunting as it may seem. With just a few steps, you'll be generating codes in no time! Here’s how you can do it effectively:
Step 1: Install a QR Code Add-In
- Open Excel.
- Go to the "Insert" Tab.
- Click on "Get Add-ins." This will open a marketplace where you can find various add-ins.
- Search for "QR Code." You can choose an add-in like "QR4Office."
- Install the Add-In.
Step 2: Start the Add-In
- Once installed, navigate back to the "Insert" tab. You will see the QR Code add-in in your ribbon.
- Click on it to open the QR Code generator sidebar.
Step 3: Enter Your Data
- In the sidebar, you'll find a field to enter the text or link you want to convert into a QR code. This could be a website URL, an email address, or contact information.
Step 4: Customize Your QR Code (Optional)
- Most QR code add-ins allow you to customize your code's appearance. You can change colors and sizes or even add a logo.
Step 5: Insert the QR Code into Your Worksheet
- After customizing, simply click the "Insert" button in the add-in sidebar to place the QR code in your Excel worksheet.
Step 6: Resize the QR Code
- After insertion, you can click and drag the corners of the QR code to resize it as necessary.
Step 7: Test the QR Code
- Before sharing it, use a smartphone or tablet to scan the QR code and ensure it links to the right information.
Step 8: Save Your Workbook
- Don’t forget to save your Excel workbook to preserve your work. Go to File > Save As, and choose your desired format.
Step 9: Share Your QR Code
- You can now share your Excel file with others, or take screenshots of the QR code to share it online or in print.
Step 10: Troubleshooting
- If your QR code isn’t scanning correctly, double-check the data you input and make sure it’s clear of spaces or extra characters.
<table>
<tr>
<th>Step</th>
<th>Description</th>
</tr>
<tr>
<td>1</td>
<td>Install a QR Code Add-In</td>
</tr>
<tr>
<td>2</td>
<td>Start the Add-In</td>
</tr>
<tr>
<td>3</td>
<td>Enter Your Data</td>
</tr>
<tr>
<td>4</td>
<td>Customize Your QR Code</td>
</tr>
<tr>
<td>5</td>
<td>Insert the QR Code</td>
</tr>
<tr>
<td>6</td>
<td>Resize the QR Code</td>
</tr>
<tr>
<td>7</td>
<td>Test the QR Code</td>
</tr>
<tr>
<td>8</td>
<td>Save Your Workbook</td>
</tr>
<tr>
<td>9</td>
<td>Share Your QR Code</td>
</tr>
<tr>
<td>10</td>
<td>Troubleshooting</td>
</tr>
</table>
<p class="pro-note">🔍 Pro Tip: Always test your QR codes before sharing to ensure they direct users correctly!</p>
Helpful Tips and Advanced Techniques
Creating QR codes in Excel can be enhanced further with these handy tips:
- Batch Processing: If you need multiple QR codes (like for different URLs), you can use Excel functions to automate the input.
- Conditional Formatting: Use Excel's conditional formatting features to highlight cells that contain QR codes, making them stand out in your spreadsheet.
- Documentation: Always document what each QR code links to, especially if you create many. This will prevent confusion later on.
Common Mistakes to Avoid
- Incorrect Data Entry: Double-check the text or links you enter. One wrong character can lead to a broken link!
- Ignoring Size Specifications: QR codes must be of adequate size to scan easily. Don’t make them too small.
- Neglecting QR Code Quality: Ensure you’re using a reliable add-in to generate high-quality QR codes. Low-quality images can be hard to scan.
Troubleshooting Issues
<div class="faq-section">
<div class="faq-container">
<h2>Frequently Asked Questions</h2>
<div class="faq-item">
<div class="faq-question">
<h3>Can I create a QR code for a document link?</h3>
<span class="faq-toggle">+</span>
</div>
<div class="faq-answer">
<p>Yes, just copy the document link and paste it into the QR code generator in Excel!</p>
</div>
</div>
<div class="faq-item">
<div class="faq-question">
<h3>Is there a limit to the amount of data in a QR code?</h3>
<span class="faq-toggle">+</span>
</div>
<div class="faq-answer">
<p>Yes, QR codes have a data limit, usually around 4,000 characters for text. Shorter data is preferable!</p>
</div>
</div>
<div class="faq-item">
<div class="faq-question">
<h3>Can I use QR codes for social media links?</h3>
<span class="faq-toggle">+</span>
</div>
<div class="faq-answer">
<p>Absolutely! You can create QR codes for any social media URL just like you would for a website.</p>
</div>
</div>
<div class="faq-item">
<div class="faq-question">
<h3>Do QR codes work without an internet connection?</h3>
<span class="faq-toggle">+</span>
</div>
<div class="faq-answer">
<p>QR codes themselves don't require internet; however, the data they contain may link to online content that does require it.</p>
</div>
</div>
</div>
</div>
Creating QR codes in Excel is a straightforward yet powerful skill that can simplify sharing information. It combines creativity with technology, allowing you to efficiently encode data for quick access. Remember to test your codes, customize them for better visibility, and always keep your data organized.
By following the steps outlined, you’ll find yourself more adept at using Excel for QR code generation. Be sure to try it out and explore related tutorials for even more skills!
<p class="pro-note">📈 Pro Tip: Experiment with different data types to fully harness the power of QR codes in your projects!</p>