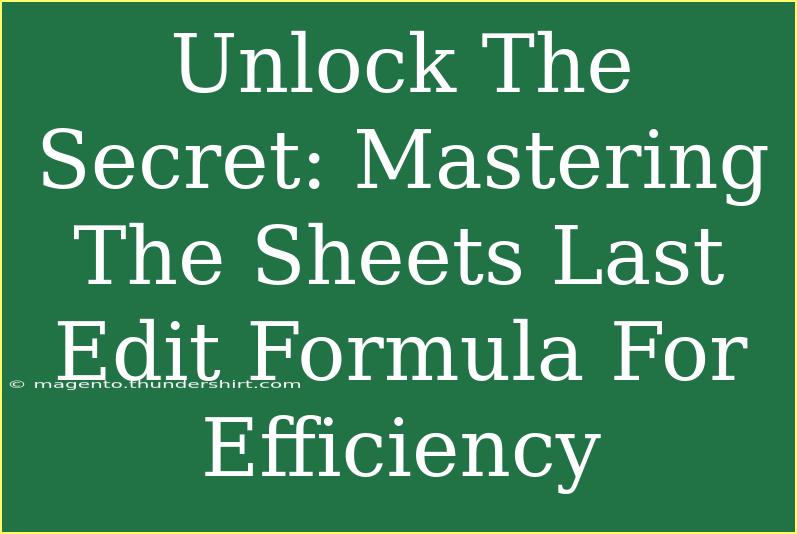Mastering the Sheets Last Edit Formula is like finding a hidden gem in the world of spreadsheets. If you've ever struggled to keep track of changes or wanted to enhance your efficiency, you're in the right place! 📊 In this article, we will explore tips, shortcuts, and advanced techniques to effectively use the Last Edit Formula in Google Sheets. Whether you are a beginner or looking to sharpen your skills, you will find valuable insights that will elevate your spreadsheet game.
Understanding the Last Edit Formula
The Last Edit Formula in Google Sheets is a powerful tool that allows you to keep track of when a particular cell was last modified. This function can be crucial for collaboration, especially when multiple people are working on a single spreadsheet. Knowing when changes were made can help you keep a better record of your data and streamline your workflows.
How to Use the Last Edit Formula
Using the Last Edit Formula is quite simple. Follow these steps to implement it in your spreadsheet:
-
Open Google Sheets: Navigate to your desired Google Sheets document.
-
Select a Cell: Choose the cell where you want to display the last edit time.
-
Enter the Formula: In the selected cell, type:
=IF(A1<>"", NOW(), "")
- Replace
A1 with the reference of the cell you want to monitor. This formula will return the current date and time whenever the specified cell is edited.
-
Format the Date: To display the time in a user-friendly format, click on "Format" in the menu, choose "Number," and then select "Date time."
-
Auto-Update the Time: Make sure your Google Sheets settings are set to update calculations automatically, so the time reflects the most recent edit.
Example Scenario
Imagine you are managing a project with several team members. You can use the Last Edit Formula to track changes in the task completion column. This way, whenever someone updates their status, you’ll instantly know when the last modification was made.
| Task |
Status |
Last Edited |
| Task 1 |
In Progress |
=IF(B2<>"", NOW(), "") |
| Task 2 |
Completed |
=IF(B3<>"", NOW(), "") |
| Task 3 |
Not Started |
=IF(B4<>"", NOW(), "") |
Common Mistakes to Avoid
Using the Last Edit Formula can be straightforward, but here are a few common mistakes to avoid:
-
Incorrect Cell Reference: Ensure that you reference the correct cell you want to monitor. Otherwise, the formula will not work as intended.
-
Not Formatting the Date: After entering the formula, don't forget to format the cell to display the date and time properly.
-
Auto-update Settings: Check that your spreadsheet is set to automatically recalculate formulas. If not, you may see outdated information.
Troubleshooting Issues
If you're facing issues with the Last Edit Formula, here are some troubleshooting tips:
-
Formula Not Updating: If the formula doesn’t seem to be updating correctly, try refreshing the page or checking your auto-recalculation settings.
-
Date Not Displaying: Make sure that the cell with the formula is formatted correctly as a date/time type.
-
Cell Reference Problems: Double-check that the reference cell contains the information you expect; if it's blank, the formula will not display a timestamp.
Helpful Tips and Shortcuts
-
Use Conditional Formatting: Pair the Last Edit Formula with conditional formatting to highlight cells that were recently modified, giving you a visual cue of changes.
-
Track Multiple Cells: You can duplicate the Last Edit Formula for various cells across your sheet to keep tabs on multiple entries.
-
Automate with Apps Script: For those feeling adventurous, Google Apps Script can be used to create more complex tracking systems for changes across the entire spreadsheet.
Practical Use Cases
Project Management
In project management, having a clear understanding of when tasks were updated can foster better communication among team members. With the Last Edit Formula, everyone will be aware of the timeline of changes without having to ask constantly.
Inventory Tracking
For businesses managing inventory, using the Last Edit Formula can help ensure that stock levels are accurately recorded and any adjustments are timely noted.
Event Planning
If you’re coordinating an event, you can use this formula to track RSVP statuses and ensure that updates are recorded. It helps in identifying who confirmed their attendance last and when.
Team Collaboration
When working with teams, the Last Edit Formula can enhance transparency. Everyone will know when changes occurred, preventing confusion and ensuring everyone is on the same page.
<div class="faq-section">
<div class="faq-container">
<h2>Frequently Asked Questions</h2>
<div class="faq-item">
<div class="faq-question">
<h3>Can I use the Last Edit Formula for multiple cells at once?</h3>
<span class="faq-toggle">+</span>
</div>
<div class="faq-answer">
<p>Yes, you can replicate the formula for each cell you want to monitor. Just adjust the cell reference accordingly.</p>
</div>
</div>
<div class="faq-item">
<div class="faq-question">
<h3>Why is my Last Edit Formula not updating?</h3>
<span class="faq-toggle">+</span>
</div>
<div class="faq-answer">
<p>Make sure your Google Sheets is set to auto-calculate, and try refreshing your browser if it still doesn't work.</p>
</div>
</div>
<div class="faq-item">
<div class="faq-question">
<h3>Can I track edits made by different users?</h3>
<span class="faq-toggle">+</span>
</div>
<div class="faq-answer">
<p>Yes, as the Last Edit Formula works per cell, it will capture when any user makes changes to that specific cell.</p>
</div>
</div>
<div class="faq-item">
<div class="faq-question">
<h3>Does the Last Edit Formula work in Microsoft Excel?</h3>
<span class="faq-toggle">+</span>
</div>
<div class="faq-answer">
<p>No, the Last Edit Formula is specific to Google Sheets and will not function in Microsoft Excel.</p>
</div>
</div>
</div>
</div>
The Last Edit Formula is a fantastic feature that can dramatically enhance your efficiency and collaboration efforts in Google Sheets. By knowing when edits were made, you can stay organized and make more informed decisions based on the most recent data.
If you’ve enjoyed learning about the Last Edit Formula, don’t hesitate to practice using it! Explore related tutorials to expand your skills even further.
<p class="pro-note">📈Pro Tip: Always backtrack your changes for better understanding; it helps to avoid potential errors and ensures smoother collaboration.</p>