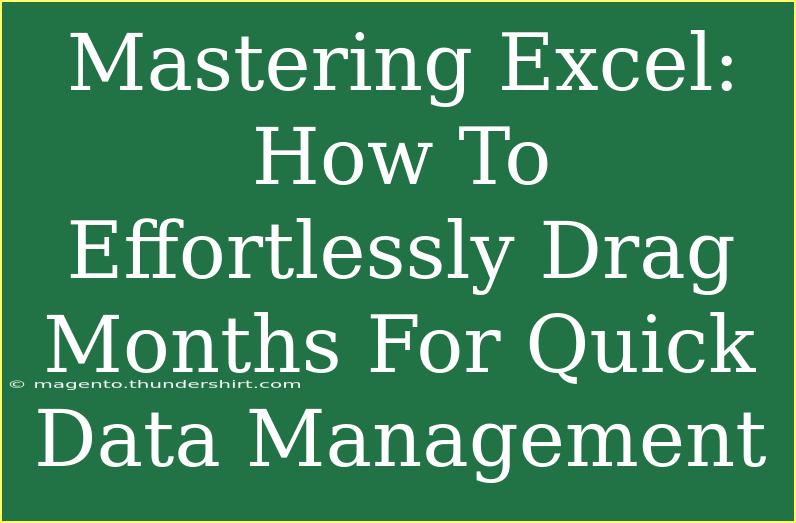Excel is an incredibly powerful tool for data management, but many users often find themselves stuck when it comes to more efficient techniques. One such technique is the ability to quickly and effortlessly drag months to save time and improve productivity. In this guide, we'll delve into how you can master the art of dragging months in Excel, alongside tips, common mistakes to avoid, and troubleshooting advice to enhance your skills even further! 🚀
Understanding the Basics of Dragging Months in Excel
Dragging months in Excel is an essential skill that helps users fill series without manually entering each month. This technique can be applied in numerous scenarios, whether you're tracking financial data, project timelines, or even just organizing personal tasks.
Step-by-Step Tutorial on Dragging Months
Here’s how to get started with dragging months effectively:
-
Enter Your Starting Month:
- In any cell (let's say A1), type your first month, such as "January".
- You can also enter it in its full format like "January 2023" for better specificity.
-
Use the Fill Handle:
- After entering the month, click on the bottom-right corner of the cell (you’ll see a small square, known as the fill handle).
- Click and hold the fill handle.
-
Drag to Fill:
- While holding, drag downwards (or to the side) to the number of cells you want to fill.
- Excel automatically fills in the subsequent months based on your initial entry.
-
Release the Mouse:
- Once you’ve dragged enough cells, release the mouse.
- Voila! You’ll see that Excel has filled in the months sequentially.
Table of Month Series Filling
Here’s a quick reference table to see how Excel can fill months based on your initial input:
<table>
<tr>
<th>Cell Value</th>
<th>Result After Dragging</th>
</tr>
<tr>
<td>January</td>
<td>January, February, March, ...</td>
</tr>
<tr>
<td>March 2023</td>
<td>March 2023, April 2023, May 2023, ...</td>
</tr>
<tr>
<td>Jan</td>
<td>Jan, Feb, Mar, ...</td>
</tr>
</table>
<p class="pro-note">✨Pro Tip: To fill in months in short form (like "Jan"), just type the abbreviation and drag. Excel will fill in the remaining months as "Feb", "Mar", etc.</p>
Helpful Tips and Shortcuts for Efficient Month Management
When you're working with months in Excel, a few shortcuts and techniques can make a world of difference:
-
Shortcut Key for Fill Series: Instead of dragging, you can use the keyboard shortcut by selecting your starting month, pressing Ctrl + D to fill down, or Ctrl + R to fill right.
-
Using the AutoFill Options: After dragging, a small icon appears next to the filled cells; clicking this gives you options to adjust how Excel fills the series, such as 'Fill Months'.
-
Combining with Other Functions: Consider using the EDATE function if you need to generate specific months based on a date, which adds more flexibility to your data management.
Common Mistakes to Avoid
When dragging months, it’s easy to make a few common mistakes. Here’s what to watch out for:
-
Incorrect Month Spelling: Make sure to spell your starting month correctly! Excel won’t recognize mis-spellings, which can lead to errors in filling.
-
Not Setting the Right Format: If you’re looking for a specific date format (like "MMM YYYY"), ensure your cell format is set accordingly before you start dragging.
-
Dragging Too Fast: If you drag too quickly, you might not release the fill handle at the correct spot, causing overlapping data or incorrect month entries.
Troubleshooting Issues
It’s not uncommon to run into a few issues when working with month dragging in Excel. Here’s how to troubleshoot some of the more frequent problems:
-
Months Not Filling Correctly: If the fill handle doesn’t seem to work as expected, check if the cell format is set as text. Change it to date or general format to allow for proper month progression.
-
Series Breaks or Skips: If you experience interruptions in the series, try re-entering your starting month or deleting the incorrectly filled cells and starting over.
-
Formula Conflicts: If you're mixing cell references or formulas with dragging, ensure that they’re properly set so they don’t interfere with the month filling process.
<div class="faq-section">
<div class="faq-container">
<h2>Frequently Asked Questions</h2>
<div class="faq-item">
<div class="faq-question">
<h3>How do I start a month series without typing each month?</h3>
<span class="faq-toggle">+</span>
</div>
<div class="faq-answer">
<p>Simply enter the first month and use the fill handle to drag. Excel will automatically fill in the subsequent months for you.</p>
</div>
</div>
<div class="faq-item">
<div class="faq-question">
<h3>Can I fill in a range of dates instead of just months?</h3>
<span class="faq-toggle">+</span>
</div>
<div class="faq-answer">
<p>Yes! You can enter a full date (e.g., "01/01/2023") and drag to fill a series of dates, not just months.</p>
</div>
</div>
<div class="faq-item">
<div class="faq-question">
<h3>What do I do if Excel doesn't fill the months correctly?</h3>
<span class="faq-toggle">+</span>
</div>
<div class="faq-answer">
<p>Check the cell format; it should be set to date. If it's set to text, Excel won't recognize it as a month.</p>
</div>
</div>
<div class="faq-item">
<div class="faq-question">
<h3>Is there a way to fill months without dragging?</h3>
<span class="faq-toggle">+</span>
</div>
<div class="faq-answer">
<p>Yes! Use the Ctrl + D or Ctrl + R shortcut after selecting your starting cell to fill down or to the right.</p>
</div>
</div>
</div>
</div>
By mastering how to effortlessly drag months in Excel, you unlock a more efficient method of data management. Whether you’re using it for budgeting, scheduling, or tracking projects, this skill can save you a significant amount of time and effort.
Recap the key takeaways: make sure your initial entry is correct, utilize the fill handle effectively, watch out for common pitfalls, and feel free to explore Excel’s array of features that can complement your monthly data management.
As you practice these techniques, remember to check out related tutorials on Excel to enhance your skills further. The more familiar you become with Excel, the easier your data management will be!
<p class="pro-note">🚀Pro Tip: Explore advanced Excel functions to automate repetitive tasks; it can save you hours of manual work!</p>