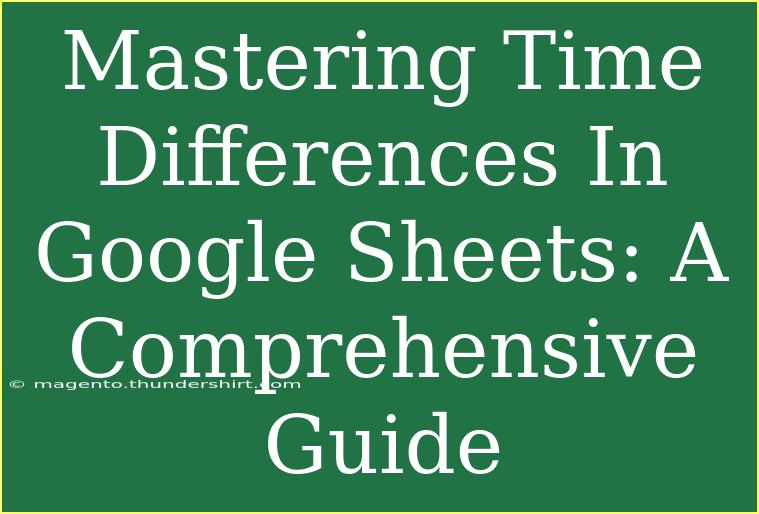Managing time differences in Google Sheets can often feel like trying to solve a complex puzzle. Whether you’re coordinating international meetings, tracking time across different zones for a project, or simply trying to log your travel hours accurately, mastering the art of time management in spreadsheets is crucial! This guide aims to provide you with the knowledge and skills necessary to navigate time differences in Google Sheets effectively.
Understanding Time Zones in Google Sheets
Before diving into the nitty-gritty of calculations and functions, it's essential to grasp the concept of time zones. Google Sheets uses a standard time zone based on your Google Account settings, which defaults to the time zone where your account is located. However, it allows you to manipulate time data across various time zones effortlessly.
Key Terms to Know
- UTC (Coordinated Universal Time): The world standard for time; other time zones are calculated based on UTC.
- Time Zone Abbreviations: Familiarize yourself with abbreviations like EST (Eastern Standard Time), PST (Pacific Standard Time), etc., to make your calculations easier.
Setting Up Your Google Sheets for Time Zone Calculations
To handle time differences effectively, you’ll want to ensure that your Google Sheets settings are configured properly. Here’s how:
- Open Google Sheets and select the sheet where you want to work.
- Click on "File" > "Settings."
- Under the "General" tab, locate "Time zone" and select your desired time zone.
Bonus Tip: Using the TIME Function
You can use the TIME function to input time easily. For example, =TIME(14, 30, 0) creates a time of 2:30 PM.
Performing Time Calculations
Now that your settings are in place, let's dive into how to perform essential time calculations. Here are a few examples to get you started.
Converting Time Between Zones
To convert time from one time zone to another, you can use a straightforward formula. For instance, if you have a time in UTC and want to convert it to EST (UTC-5), here’s what you do:
=A1 - TIME(5, 0, 0)
In this formula, replace A1 with the cell containing your original time.
Example Scenario:
Let’s say cell A1 contains 2023-10-01 10:00:00 (UTC). To convert this to EST, simply use:
=A1 - TIME(5, 0, 0)
The result will be 2023-10-01 05:00:00 (EST).
Handling Daylight Saving Time
Daylight Saving Time (DST) can complicate matters. Remember that in certain regions, the clock is set forward or back by one hour. Here’s how to manage DST:
- Identify if DST applies: Check whether the date falls under the DST rules for the relevant time zone.
- Adjust your calculations accordingly: For example, if you’re converting from a zone that has recently switched to DST, remember to add or subtract an additional hour as needed.
Common Mistakes to Avoid
- Not considering DST: Always check if the date falls within the DST period for accurate results.
- Using static values: Instead of hardcoding the time difference (like 5 hours for EST), consider creating a reference table that includes time differences. This way, changes in time differences (due to DST) can be updated easily.
Reference Table Example
Creating a reference table can be incredibly useful. Below is an example of how you can structure a simple time zone table in Google Sheets:
<table>
<tr>
<th>Time Zone</th>
<th>UTC Offset</th>
</tr>
<tr>
<td>EST</td>
<td>-5</td>
</tr>
<tr>
<td>EDT</td>
<td>-4</td>
</tr>
<tr>
<td>PST</td>
<td>-8</td>
</tr>
<tr>
<td>PDT</td>
<td>-7</td>
</tr>
</table>
Troubleshooting Common Issues
If you encounter issues while working with time zones, here are some common problems and solutions:
- Incorrect time displayed: Check if the original time zone is set correctly. This is a frequent oversight.
- Negative time values: Ensure your formulas don’t accidentally subtract more time than is present, which could lead to negative time values.
- Cell formatting: If you don’t see your time displayed correctly, ensure that the cell is formatted as Date/Time. You can adjust this by selecting the cell, clicking on "Format," then "Number," and selecting "Date time."
Frequently Asked Questions
<div class="faq-section">
<div class="faq-container">
<h2>Frequently Asked Questions</h2>
<div class="faq-item">
<div class="faq-question">
<h3>How can I calculate the time difference between two locations in Google Sheets?</h3>
<span class="faq-toggle">+</span>
</div>
<div class="faq-answer">
<p>You can calculate the time difference by subtracting the respective UTC offsets of the two locations from each other, adjusting for DST as needed.</p>
</div>
</div>
<div class="faq-item">
<div class="faq-question">
<h3>What happens if I don't adjust for Daylight Saving Time?</h3>
<span class="faq-toggle">+</span>
</div>
<div class="faq-answer">
<p>If you don't account for DST, your time calculations may be off by an hour, leading to missed appointments or deadlines.</p>
</div>
</div>
<div class="faq-item">
<div class="faq-question">
<h3>Can I use Google Sheets to schedule meetings across time zones?</h3>
<span class="faq-toggle">+</span>
</div>
<div class="faq-answer">
<p>Absolutely! By applying the time conversion formulas and creating a reference table, you can easily schedule meetings at the right times for all participants.</p>
</div>
</div>
</div>
</div>
In conclusion, mastering time differences in Google Sheets may seem daunting, but with the right techniques and a little practice, you can become adept at handling various time zones. Remember to set your time zone accurately, utilize formulas for calculations, and always be mindful of Daylight Saving Time changes.
Time management can make or break your productivity—so don’t hesitate to practice using the tools and techniques laid out in this guide! Explore related tutorials and enhance your skills further; each step will bring you closer to mastering Google Sheets!
<p class="pro-note">⏳Pro Tip: Always double-check time zone settings to ensure accuracy in calculations!</p>