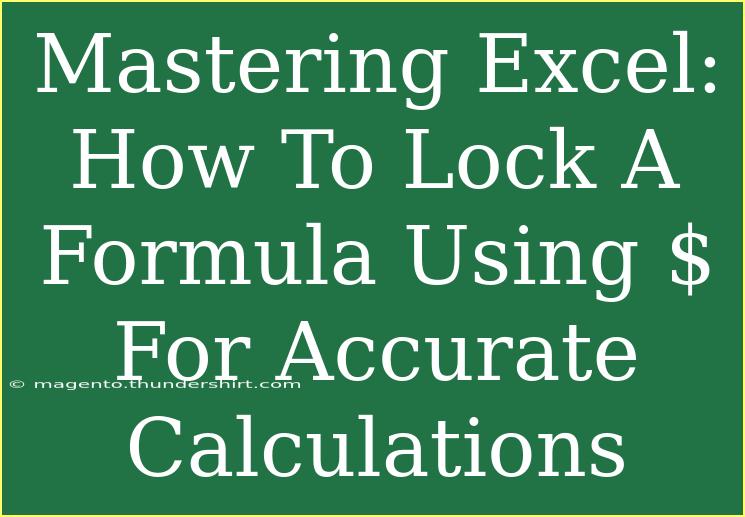Locking formulas in Excel using the dollar sign ($) is an essential skill for anyone looking to enhance their spreadsheet skills. Whether you’re managing a budget, tracking expenses, or analyzing data, understanding how to lock a formula can save you a lot of time and frustration. So, let’s dive into the ins and outs of locking formulas in Excel and discover tips, tricks, and common mistakes to avoid. 🧠💡
What Does the Dollar Sign ($) Mean in Excel?
When you see a dollar sign in an Excel formula, it’s serving a crucial role: it indicates that you’re creating an absolute reference. This means that the row or column referenced will not change when you copy the formula to another cell.
Here’s a quick breakdown:
- Absolute Reference:
$A$1 - both the column (A) and row (1) are fixed.
- Mixed Reference:
$A1 - only the column (A) is fixed; the row can change.
- Mixed Reference:
A$1 - only the row (1) is fixed; the column can change.
Knowing how to use these references correctly can make your calculations more precise, especially when dealing with large datasets.
How to Lock a Formula in Excel: A Step-by-Step Guide
Locking a formula using the dollar sign is straightforward. Here’s how to do it:
-
Select Your Cell: Click on the cell where your formula resides.
-
Edit the Formula: In the formula bar at the top, you will see your current formula.
-
Identify the Cell References: Determine which cell references you want to lock.
-
Add Dollar Signs:
- For an absolute reference, place
$ before the column letter and the row number (e.g., $A$1).
- For mixed references, place
$ before only the column letter or only the row number (e.g., $A1 or A$1).
-
Copy the Formula: Once you’ve locked your references, copy the formula to other cells as needed. The locked references will remain static, while other references will adjust as expected.
-
Check Your Work: Make sure that your calculations are still accurate. It's always good practice to verify your results after modifying your formulas.
Here's a visual representation to clarify how to lock formulas:
<table>
<tr>
<th>Cell Reference</th>
<th>Type</th>
<th>Locked Example</th></tr>
<tr>
<td>A1</td>
<td>Relative Reference</td>
<td>A1</td></tr>
<tr>
<td>$A$1</td>
<td>Absolute Reference</td>
<td>$A$1</td></tr>
<tr>
<td>$A1</td>
<td>Mixed Reference (Column)</td>
<td>$A1</td></tr>
<tr>
<td>A$1</td>
<td>Mixed Reference (Row)</td>
<td>A$1</td></tr>
</table>
<p class="pro-note">🔍 Pro Tip: Always use absolute references for constants like tax rates or fixed amounts to ensure accurate calculations.</p>
Common Mistakes to Avoid
While locking formulas is fairly simple, there are common pitfalls that many users encounter. Here are a few to keep in mind:
- Forget to Lock: Ensure that you don’t forget to use the dollar sign when needed, as it can lead to unexpected results.
- Overusing Absolute References: Using absolute references everywhere can make your spreadsheet harder to manage. Use them sparingly and only when necessary.
- Incorrectly Mixed References: Be cautious with mixed references; double-check to ensure the right part is locked to prevent calculation errors.
Troubleshooting Issues with Locked Formulas
If you encounter problems with your locked formulas, here are a few troubleshooting tips:
- Incorrect Results: If your results are incorrect, revisit the formula to check if you locked the right references. A misplaced dollar sign can cause havoc.
- Change in Formula Format: If your formula is returning an error like
#REF!, verify that the references still exist in the sheet.
- Error with Copying: If the formula doesn’t behave as expected when copied, reassess the types of references used.
Practical Examples of Locked Formulas
Scenario 1: Creating a Simple Budget Tracker
Let's say you are managing a budget tracker where you want to calculate the total expenses against a fixed budget.
- In cell B2, you might have your total budget (let's say $1000).
- In column C, you list your various expenses from C3 to C10.
Your formula in D3 to calculate the remaining budget would be:
=$B$2-SUM(C3:C10)
By locking $B$2, you can drag the formula down to D4, D5, etc., and always reference the total budget.
Scenario 2: Commission Calculation
Imagine you’re calculating commissions for your sales team based on their sales figures in column A, and you have a fixed commission rate of 10% stored in cell B1.
Your formula in column B to calculate each team member's commission would be:
=A3*$B$1
When you drag the formula down, the sales figures will change accordingly, while the commission rate remains constant.
Frequently Asked Questions
<div class="faq-section">
<div class="faq-container">
<h2>Frequently Asked Questions</h2>
<div class="faq-item">
<div class="faq-question">
<h3>What is the difference between absolute and relative references?</h3>
<span class="faq-toggle">+</span>
</div>
<div class="faq-answer">
<p>An absolute reference (like $A$1) does not change when you copy the formula, while a relative reference (like A1) adjusts based on where you copy it.</p>
</div>
</div>
<div class="faq-item">
<div class="faq-question">
<h3>How can I quickly toggle between relative and absolute references?</h3>
<span class="faq-toggle">+</span>
</div>
<div class="faq-answer">
<p>You can quickly toggle between different reference types by selecting the cell and pressing the F4 key in Excel.</p>
</div>
</div>
<div class="faq-item">
<div class="faq-question">
<h3>What happens if I don’t lock a formula?</h3>
<span class="faq-toggle">+</span>
</div>
<div class="faq-answer">
<p>If you don’t lock a formula, the cell references will change based on their new location when you copy the formula, potentially leading to incorrect results.</p>
</div>
</div>
</div>
</div>
It’s important to remember that mastering Excel takes practice. The more you utilize these techniques, the more comfortable you’ll become with managing your spreadsheets effectively.
As you continue your journey in Excel, don’t hesitate to explore various tutorials related to advanced formulas and functions that can further enhance your skills. Embrace the learning process, and you’ll see just how powerful Excel can be for your personal and professional tasks!
<p class="pro-note">🚀 Pro Tip: Regularly practice locking formulas in different scenarios to gain confidence in your Excel skills!</p>