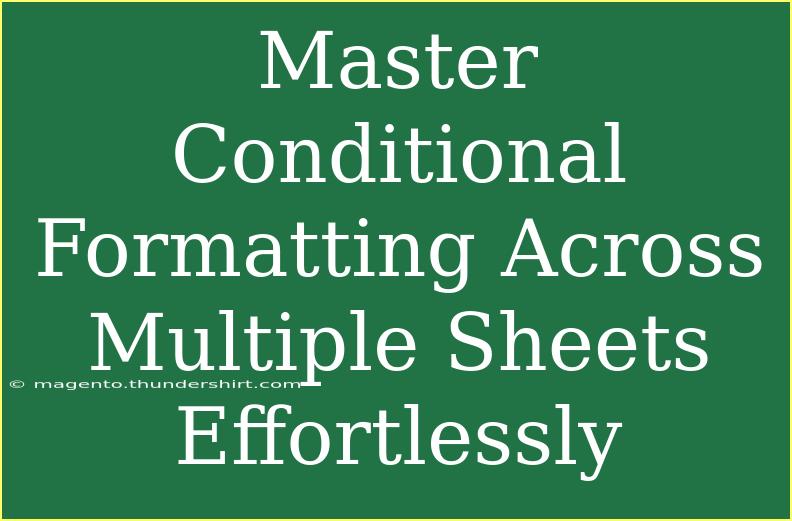Conditional formatting can be a powerful tool in spreadsheets, enabling you to visualize data trends, highlight key information, and improve overall readability. If you're working with multiple sheets, mastering this technique can significantly streamline your data management process. Let's explore some helpful tips, shortcuts, and advanced techniques to effectively use conditional formatting across multiple sheets. 🎨
Understanding Conditional Formatting
Conditional formatting allows you to apply specific formatting styles (like colors, fonts, and borders) to cells based on the values they contain. This means that you can easily identify important data points at a glance. But when you’re juggling multiple sheets, it can get a bit tricky. Here’s how you can effectively manage it.
Step-by-Step Guide to Applying Conditional Formatting Across Multiple Sheets
-
Start with a Clean Slate
Ensure your data is well-organized. You want to avoid confusion when selecting the ranges that require conditional formatting.
-
Select Your Data Range
Click on the first sheet and highlight the range of cells you want to format. You can do this by clicking and dragging your mouse over the desired cells.
-
Open the Conditional Formatting Menu
Navigate to the top menu and select Format > Conditional formatting. This will open up a sidebar where you can set your rules.
-
Choose Your Formatting Rule
In the sidebar, you'll find a dropdown menu to select the type of rule. You can pick from options like Greater than, Less than, or even use custom formulas.
-
Set the Formatting Style
Decide how you want the selected cells to appear when the conditions are met. Change the text color, background color, or add a border to make it stand out.
-
Apply the Same Formatting Across Other Sheets
After setting up the rule for the first sheet, you can use the same criteria for other sheets. Simply click on the next sheet, select the range of cells, and use the same conditional formatting rules.
-
Copy-Paste Conditional Formatting
If your spreadsheets share the same structure, you can also copy the formatting by selecting the cell with the formatting, clicking on Format Painter, and dragging it over the target range in the new sheet.
Example Scenario
Imagine you're managing a sales report across several months on different sheets. You want to highlight sales that exceed a target value. By using conditional formatting, you can easily apply this to each month’s data, allowing you to quickly see which months performed well and which didn't.
Common Mistakes to Avoid
When using conditional formatting across multiple sheets, there are a few pitfalls to be aware of:
- Inconsistent Range Selection: Ensure that you're selecting the same range type across different sheets (e.g., always selecting the same number of rows and columns).
- Overlapping Rules: Too many conditional formatting rules can confuse viewers. Keep it simple and clear.
- Ignoring Performance Impact: Excessive conditional formatting can slow down your spreadsheet. Use it judiciously.
Troubleshooting Common Issues
If you encounter issues while setting up conditional formatting, here are some troubleshooting tips:
- Check Your Cell References: Ensure that the references used in your conditional formatting rules are correct, especially if using formulas.
- Refresh Your Sheets: Sometimes, formatting may not update in real time. A simple refresh can fix this.
- Consistent Data Type: Ensure that the data types (text, numbers, dates) are consistent across the cells you are trying to format. Inconsistent types can lead to unexpected formatting results.
<table>
<tr>
<th>Common Issue</th>
<th>Solution</th>
</tr>
<tr>
<td>Formatting Not Applying</td>
<td>Check for correct range selection and ensure rules are not overridden.</td>
</tr>
<tr>
<td>Slow Performance</td>
<td>Reduce the number of conditional formatting rules applied or avoid complex formulas.</td>
</tr>
<tr>
<td>Incorrect Highlighting</td>
<td>Verify your conditions and cell references for accuracy.</td>
</tr>
</table>
<div class="faq-section">
<div class="faq-container">
<h2>Frequently Asked Questions</h2>
<div class="faq-item">
<div class="faq-question">
<h3>Can I apply conditional formatting based on another sheet's values?</h3>
<span class="faq-toggle">+</span>
</div>
<div class="faq-answer">
<p>Yes, you can reference cells in other sheets using formulas in conditional formatting.</p>
</div>
</div>
<div class="faq-item">
<div class="faq-question">
<h3>Is there a limit to how many conditional formats I can apply?</h3>
<span class="faq-toggle">+</span>
</div>
<div class="faq-answer">
<p>Yes, there is a limit depending on the spreadsheet software you use. Generally, it's best to keep it to a manageable number for performance.</p>
</div>
</div>
<div class="faq-item">
<div class="faq-question">
<h3>How do I delete a conditional formatting rule?</h3>
<span class="faq-toggle">+</span>
</div>
<div class="faq-answer">
<p>Go to the conditional formatting menu, select the rule you want to delete, and click on the 'Delete' button.</p>
</div>
</div>
<div class="faq-item">
<div class="faq-question">
<h3>Can I use conditional formatting with formulas?</h3>
<span class="faq-toggle">+</span>
</div>
<div class="faq-answer">
<p>Absolutely! You can create custom rules using formulas to determine how your cells are formatted.</p>
</div>
</div>
</div>
</div>
By mastering conditional formatting across multiple sheets, you'll enhance your data visualization skills and take your spreadsheet management to the next level. Remember, practice makes perfect. Dive into your own sheets and start applying these techniques to see how they can help streamline your data analysis process.
<p class="pro-note">✨Pro Tip: Experiment with different conditional formatting styles to find what works best for your data presentation!</p>