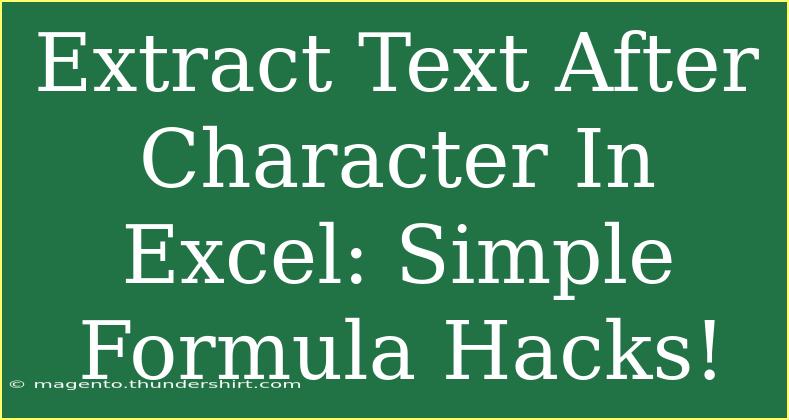Extracting text from a string in Excel can feel like deciphering a puzzle, but it doesn’t have to be! Whether you're trying to separate names, domains, or specific pieces of data from a long string, this guide will walk you through simple yet effective formula hacks to get the job done. Let’s dive in! 🏊♂️
Understanding Excel Text Functions
Excel offers a range of text functions that can help you extract parts of strings efficiently. The two primary functions we'll focus on are FIND and MID, which together can help you pinpoint and extract text after a specified character.
The FIND Function
The FIND function helps you locate the position of a character or substring within a text string. The syntax is:
FIND(find_text, within_text, [start_num])
- find_text: The character you want to find.
- within_text: The text in which you want to search.
- start_num: This is optional. It indicates the position in the text from which to start the search.
The MID Function
The MID function extracts a specific number of characters from a text string, starting from a specified position. Its syntax is:
MID(text, start_num, num_chars)
- text: The string from which you want to extract.
- start_num: The position of the first character you want to extract.
- num_chars: The number of characters to extract.
Step-by-Step Formula Hacks for Extracting Text
Example Scenario
Let’s say you have a list of email addresses in column A, and you want to extract the username (everything before the "@"). Here’s how you can do it!
-
Find the Position of the Character: Use the FIND function to locate the "@" symbol.
=FIND("@", A1)
-
Extract the Username: Combine the MID and FIND functions to extract the username.
=MID(A1, 1, FIND("@", A1) - 1)
This formula works by starting at the first character and ending one character before the position of the "@" symbol, giving you everything before it.
Extracting Text After a Character
Now, if you want to extract the text after the "@" symbol in the email address, here’s what to do:
-
Calculate the Start Position: Use the FIND function to find the position of the "@" symbol, and add 1 to get the first character after it.
=FIND("@", A1) + 1
-
Get the Domain: Again, use the MID function to extract the domain.
=MID(A1, FIND("@", A1) + 1, LEN(A1))
This formula extracts everything after the "@" symbol until the end of the string.
Table: Formula Examples
Here’s a quick reference table with examples of formulas we’ve discussed:
<table>
<tr>
<th>Operation</th>
<th>Formula</th>
<th>Result (For "user@example.com")</th>
</tr>
<tr>
<td>Find Position of @</td>
<td>=FIND("@", A1)</td>
<td>5</td>
</tr>
<tr>
<td>Extract Username</td>
<td>=MID(A1, 1, FIND("@", A1) - 1)</td>
<td>user</td>
</tr>
<tr>
<td>Extract Domain</td>
<td>=MID(A1, FIND("@", A1) + 1, LEN(A1))</td>
<td>example.com</td>
</tr>
</table>
Common Mistakes to Avoid
As you dive into using these functions, be mindful of these common pitfalls:
- Incorrect Cell References: Make sure you refer to the correct cell where your data is located.
- Using the Wrong Functions: Remember that FIND is case-sensitive and MID does not automatically trim spaces. If you're dealing with inconsistent data, it might affect your results.
- Not Adjusting for Positioning: Ensure you account for starting points when using MID. Mistakes here can lead to errors or unexpected results.
Troubleshooting Issues
If your formulas are not producing the expected results, consider the following:
- Check for Spaces: Extra spaces before or after characters can lead to wrong results. Use the TRIM function to clean up your data.
- Error Messages: If you see a #VALUE! error, it typically means the character you’re trying to find doesn’t exist in the string. Double-check your input.
- Formula Not Calculating: Ensure that your Excel settings allow for automatic calculations. Sometimes, switching back and forth between manual and automatic calculation modes can solve this.
<div class="faq-section">
<div class="faq-container">
<h2>Frequently Asked Questions</h2>
<div class="faq-item">
<div class="faq-question">
<h3>How do I extract text after a specific character?</h3>
<span class="faq-toggle">+</span>
</div>
<div class="faq-answer">
<p>Use the MID function in combination with the FIND function to locate the character and extract text after it.</p>
</div>
</div>
<div class="faq-item">
<div class="faq-question">
<h3>Can I extract text before multiple delimiters?</h3>
<span class="faq-toggle">+</span>
</div>
<div class="faq-answer">
<p>Yes, you can nest multiple FIND functions to locate each delimiter and extract text as needed.</p>
</div>
</div>
<div class="faq-item">
<div class="faq-question">
<h3>What if my data contains extra spaces?</h3>
<span class="faq-toggle">+</span>
</div>
<div class="faq-answer">
<p>Use the TRIM function to remove any extra spaces before applying your text extraction formulas.</p>
</div>
</div>
<div class="faq-item">
<div class="faq-question">
<h3>Can I extract text from a different data type?</h3>
<span class="faq-toggle">+</span>
</div>
<div class="faq-answer">
<p>The FIND and MID functions primarily work with text. Make sure your data is formatted as text for best results.</p>
</div>
</div>
</div>
</div>
Recap time! We explored the FIND and MID functions in Excel, which are your go-to tools for extracting text after a specific character. Remember to avoid common mistakes, like incorrect cell references or overlooking extra spaces.
Now, I encourage you to practice these techniques! Don’t hesitate to play around with different strings and delimiters to see what you can create. Exploring related tutorials will deepen your understanding and improve your skills, so keep going!
<p class="pro-note">✨Pro Tip: Always double-check your cell references and clean your data to avoid frustrating errors!</p>