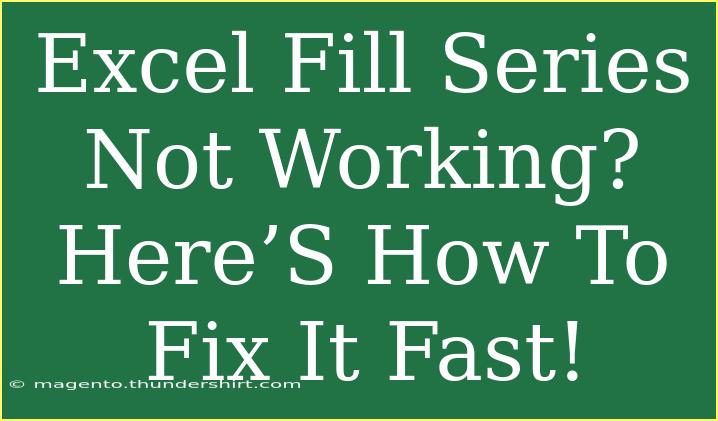Have you ever been in the middle of a project, trying to fill a series in Excel, only to find out that it just isn't working? 😱 Frustrating, right? Whether you’re building a budget, tracking sales, or analyzing data, the Fill Series feature is essential for speeding up your workflow. Let’s dive into some effective tips, shortcuts, and techniques to help you use the Fill Series function effectively and troubleshoot common issues quickly.
Understanding Fill Series in Excel
Before we get into the troubleshooting steps, let's clarify what the Fill Series feature does. It allows you to automatically fill in cells with a series of numbers, dates, or other data types based on a predefined pattern. This can save you a ton of time and make your spreadsheets look more organized.
How to Use Fill Series
Here’s a quick rundown of how to use Fill Series in Excel:
-
Select your initial cell: Choose the first cell that contains the value you want to expand upon.
-
Drag the fill handle: Place your cursor on the bottom-right corner of the selected cell until it turns into a small plus sign (the fill handle). Click and drag it across the range of cells you want to fill.
-
Release the mouse button: Upon releasing, Excel will automatically fill in the series based on the initial value.
-
Choose from options: After dragging, a small Auto Fill Options button will appear; click on it for different options like Fill Series, Fill Without Formatting, or Fill Formatting Only.
Advanced Techniques
To make the most of the Fill Series feature, here are some advanced techniques to consider:
-
Custom Lists: You can create your own custom list (like days of the week or project phases) which can be used for quick filling.
-
Filling Non-Contiguous Ranges: Hold down the Ctrl key while dragging to fill non-contiguous cells.
-
Using Formulas: Combine the Fill Series feature with formulas for dynamic series (e.g., using =A1+1).
Common Mistakes to Avoid
When using the Fill Series feature, it’s easy to make mistakes. Here are some common pitfalls to watch out for:
-
Data Formatting: If your initial cell has a formatting type that is not compatible with the series (like text), Excel may not fill as expected.
-
Non-linear Patterns: Trying to fill a series based on non-linear patterns may confuse Excel. Ensure your initial cells reflect a clear sequence.
-
Not Using the Fill Handle: Some users forget to drag the fill handle and use copy-paste instead. This won’t trigger the series fill.
Troubleshooting Fill Series Issues
If your Fill Series feature isn’t working, don’t panic! Here are some steps to troubleshoot the issue:
-
Check Your Excel Version: Some features may vary across Excel versions. Ensure your software is up to date.
-
Verify Your Data Format: Ensure the first cell's format is appropriate for the series you want to fill. Try changing it to “General” or “Number.”
-
Inspect for Merged Cells: If you have merged cells, Excel can struggle with series filling. Unmerge the cells if necessary.
-
Restart Excel: Sometimes a simple restart of the application can fix bugs or glitches that affect functionality.
-
Reinstall Excel: If issues persist, you may need to uninstall and reinstall Excel to reset its functionalities.
Table of Fill Series Scenarios
Here's a quick reference table summarizing different scenarios for using Fill Series:
<table>
<tr>
<th>Scenario</th>
<th>Example</th>
<th>Action</th>
</tr>
<tr>
<td>Linear Numbers</td>
<td>1, 2, 3</td>
<td>Drag to fill 4, 5, 6...</td>
</tr>
<tr>
<td>Days of the Week</td>
<td>Monday, Tuesday</td>
<td>Drag to fill Wednesday, Thursday...</td>
</tr>
<tr>
<td>Custom List</td>
<td>Q1, Q2</td>
<td>Drag to fill Q3, Q4...</td>
</tr>
</table>
Frequently Asked Questions
<div class="faq-section">
<div class="faq-container">
<h2>Frequently Asked Questions</h2>
<div class="faq-item">
<div class="faq-question">
<h3>Why isn’t Fill Series working in my Excel?</h3>
<span class="faq-toggle">+</span>
</div>
<div class="faq-answer">
<p>Common reasons include incorrect cell formatting, merged cells, or using a version of Excel that has bugs. Ensure your data is properly formatted and your software is updated.</p>
</div>
</div>
<div class="faq-item">
<div class="faq-question">
<h3>Can I create my own custom lists for Fill Series?</h3>
<span class="faq-toggle">+</span>
</div>
<div class="faq-answer">
<p>Yes! You can create custom lists by going to File > Options > Advanced > Edit Custom Lists.</p>
</div>
</div>
<div class="faq-item">
<div class="faq-question">
<h3>Does Fill Series work with dates?</h3>
<span class="faq-toggle">+</span>
</div>
<div class="faq-answer">
<p>Absolutely! You can fill a series of dates by simply entering a start date and dragging the fill handle. Excel recognizes date patterns and continues the series accordingly.</p>
</div>
</div>
<div class="faq-item">
<div class="faq-question">
<h3>What if I want to fill in a series with gaps?</h3>
<span class="faq-toggle">+</span>
</div>
<div class="faq-answer">
<p>To fill a series with gaps, you can manually enter the first few values, select them, and then drag to fill. Excel will maintain the gaps based on your selected series.</p>
</div>
</div>
</div>
</div>
Recapping the key takeaways, the Fill Series feature in Excel can transform the way you handle data. By understanding its functionality, avoiding common mistakes, and applying the right troubleshooting steps, you can use this feature to enhance your productivity. So, the next time you find yourself wrestling with data, take a moment to practice using Fill Series and explore all its capabilities. Happy Excelling!
<p class="pro-note">✨Pro Tip: Always double-check your data formatting before using Fill Series for smooth filling!</p>