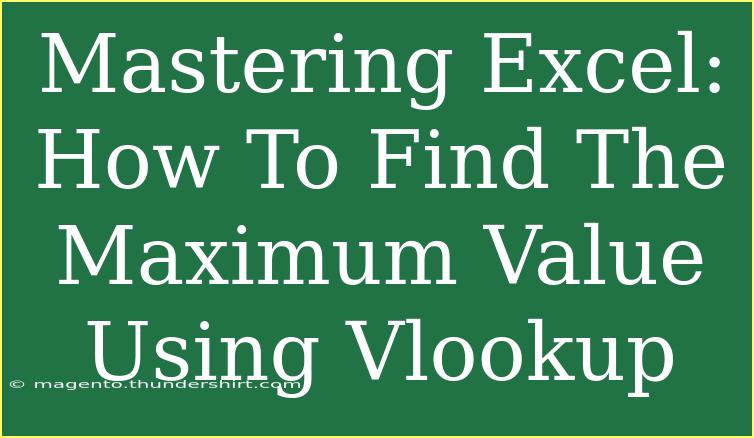Excel is an incredibly powerful tool used for data analysis, and mastering its functions can elevate your efficiency and productivity. One common task you may encounter is finding the maximum value in a dataset, especially when dealing with multiple criteria. While most people are familiar with the VLOOKUP function, few know how to leverage it effectively to find maximum values. This post will guide you through the steps to use VLOOKUP in tandem with other functions to identify the highest number in your data. 🚀
Understanding VLOOKUP
VLOOKUP stands for "Vertical Lookup" and is used to search for a value in the first column of a table and return a value in the same row from a specified column. Although VLOOKUP is great for basic lookups, it doesn't inherently find maximum values. Instead, you’ll combine it with other Excel functions to achieve that.
How to Combine Functions
To effectively find the maximum value using VLOOKUP, you will also need to use the MAX function. Here's the approach we'll take:
- Identify Your Dataset: Make sure your data is well-organized in a table format.
- Use MAX with IF: By combining MAX with IF (an array formula), you can filter out results to find the maximum value that meets your criteria.
Here’s a practical example: Let's assume you have a sales dataset consisting of employees and their respective sales figures.
| Employee |
Sales |
| John |
500 |
| Jane |
300 |
| Bob |
600 |
| Alice |
700 |
| John |
800 |
Step-by-Step Tutorial
Step 1: Create a Table
Make sure your data is organized. You can either use an Excel table or simply ensure your range is clear.
Step 2: Prepare Your Formula
In the cell where you want to find the maximum value, enter the following formula:
=MAX(IF(A2:A6="John", B2:B6))
Explanation:
A2:A6 is the range where your criteria (in this case, the employee name) is located.B2:B6 is the range where the values (sales figures) are located.- This will give you the maximum sales amount for "John".
Step 3: Confirm as an Array Formula
After typing in your formula, you need to confirm it as an array formula. Do this by pressing Ctrl + Shift + Enter instead of just Enter. You will see curly braces {} appear around your formula if done correctly.
Step 4: Modify for Other Employees
If you need to find the maximum sales for another employee, simply replace "John" with the relevant employee's name in the formula.
Example Use Case
If you want to create a report showing the highest sales per employee, you could simply create a list of employee names and drag the formula down. This makes it incredibly easy to view maximum sales for each individual in a matter of seconds.
Common Mistakes to Avoid
- Forgetting to Confirm as an Array: Not using Ctrl + Shift + Enter will result in a regular formula that won't work as intended.
- Incorrect Range References: Double-check your ranges to ensure they encompass the data you wish to analyze.
- Using VLOOKUP Alone: VLOOKUP cannot be solely relied upon to find max values; combining it with the MAX function is essential for this operation.
Troubleshooting Common Issues
If you encounter problems, here are some quick troubleshooting tips:
- Return Error or Zero: Ensure that the ranges you are using match the data in your table. The criteria must exist in the lookup range.
- Curly Braces Missing: If you don't see curly braces after confirming the formula, you need to re-enter and confirm again using Ctrl + Shift + Enter.
<div class="faq-section">
<div class="faq-container">
<h2>Frequently Asked Questions</h2>
<div class="faq-item">
<div class="faq-question">
<h3>Can I use VLOOKUP to find the maximum value in a non-unique dataset?</h3>
<span class="faq-toggle">+</span>
</div>
<div class="faq-answer">
<p>Yes, you can combine VLOOKUP with the MAX and IF functions to find the maximum value even if there are duplicates.</p>
</div>
</div>
<div class="faq-item">
<div class="faq-question">
<h3>What if my data is in a different worksheet?</h3>
<span class="faq-toggle">+</span>
</div>
<div class="faq-answer">
<p>Adjust your range references in the formula to point to the respective worksheet using the format SheetName!Range.</p>
</div>
</div>
<div class="faq-item">
<div class="faq-question">
<h3>Is there a way to do this without using array formulas?</h3>
<span class="faq-toggle">+</span>
</div>
<div class="faq-answer">
<p>You can use Excel’s built-in MAXIFS function, which does not require array entry, to achieve the same result.</p>
</div>
</div>
</div>
</div>
To wrap things up, finding the maximum value using VLOOKUP can be a game-changer for your data analysis tasks. By combining VLOOKUP with functions like MAX and IF, you can effectively pinpoint the highest values that meet your criteria.
Remember to keep practicing and explore other advanced functionalities within Excel to enhance your skills further. 💪
<p class="pro-note">🌟 Pro Tip: Experiment with different datasets to see how versatile the VLOOKUP and MAX functions can be when combined!</p>