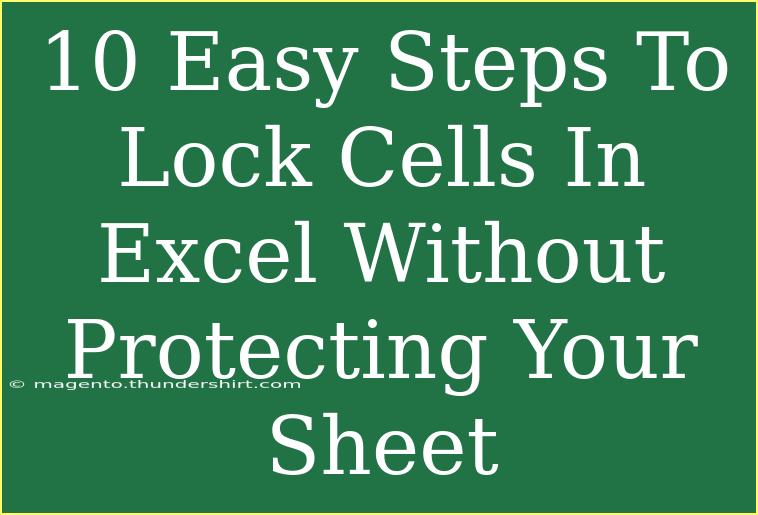Locking cells in Excel can be an incredibly useful tool, especially when you're sharing your spreadsheet with others but want to maintain certain data unchanged. Unlike sheet protection that locks down the entire sheet, locking specific cells gives you more control while allowing others to interact with the spreadsheet without compromising your important data. Here’s a guide that will lead you through 10 easy steps to lock cells in Excel without protecting your sheet. Let’s dive in! 🚀
Why Lock Cells?
Before we delve into the steps, it’s essential to understand why you might want to lock cells in the first place. Here are some scenarios:
- Data Integrity: You want to prevent accidental changes to formulas or critical information.
- Collaborative Work: Multiple people are working on the same file, but you need to maintain certain values.
- Presentation Purposes: You want to keep some parts of your sheet static while allowing others to be edited.
Step-by-Step Guide to Locking Cells
Follow these straightforward steps to lock specific cells in Excel without the need for full sheet protection:
Step 1: Open Your Excel File
Start by launching Excel and opening the workbook where you need to lock cells.
Step 2: Select the Cells
Click and drag to highlight the cells you wish to lock. You can choose single cells, ranges, or entire columns/rows.
Step 3: Format Cells
With your cells selected, right-click on them and choose Format Cells from the context menu.
Step 4: Go to the Protection Tab
In the Format Cells dialog box, navigate to the Protection tab. You will notice that 'Locked' is checked by default.
Step 5: Uncheck Locked Option
If you want to lock cells specifically, you'll need to start by unchecking 'Locked' for all the cells (Step 5) that you want others to edit. To do this, simply uncheck the box and click OK.
Step 6: Lock Specific Cells
Now, repeat Steps 2-4, but this time, select the cells that you want to remain locked and check the ‘Locked’ option.
Step 7: Apply a Conditional Formatting (Optional)
You can also apply conditional formatting to visually distinguish between locked and unlocked cells. This can be very helpful for users who might be using the spreadsheet.
Step 8: Prepare for Sharing
Once you’re happy with your selections, save your work. This preparation is crucial if you’re planning to share the spreadsheet.
Step 9: Share the Workbook
Now you can share your workbook with others. They will be able to edit the unlocked cells, but any changes to the locked ones will not be possible without enabling protection.
Step 10: Test the Configuration
It’s always a good idea to test the setup. Ask someone to edit the document and try making changes to both locked and unlocked cells to ensure that it works as intended.
Tips and Tricks for Effective Use
- Highlight Unlocked Cells: Use colors to highlight unlocked cells for better visibility.
- Comment Your Cells: Add comments to guide users on what can and cannot be edited.
- Using Data Validation: Consider adding data validation to further control the type of data that can be entered into certain cells.
Common Mistakes to Avoid
- Forgetting to Uncheck Locked Cells: Always start by unchecking all cells if you're planning to lock specific ones later.
- Not Testing Before Sharing: Always test the setup with a trusted colleague to avoid issues.
- Overlooking the Need for Documentation: A brief note or instruction in the spreadsheet can save you a lot of time in answering questions later.
Troubleshooting Tips
If you encounter any issues while trying to lock cells:
- Ensure All Cells Are Unlocked First: Before locking specific ones, make sure all others are unlocked.
- Check Excel Version: Some features may vary slightly across different versions of Excel; ensure you're using an updated version for best results.
- Review Permissions: Sometimes, if the workbook is shared through services like OneDrive or SharePoint, permissions may affect your ability to lock cells.
<div class="faq-section">
<div class="faq-container">
<h2>Frequently Asked Questions</h2>
<div class="faq-item">
<div class="faq-question">
<h3>Can I lock cells without protecting the entire sheet?</h3>
<span class="faq-toggle">+</span>
</div>
<div class="faq-answer">
<p>Yes, you can selectively lock certain cells while leaving the rest of the sheet editable.</p>
</div>
</div>
<div class="faq-item">
<div class="faq-question">
<h3>What happens to locked cells if I protect the sheet?</h3>
<span class="faq-toggle">+</span>
</div>
<div class="faq-answer">
<p>If you protect the sheet after locking specific cells, those locked cells will be protected from editing.</p>
</div>
</div>
<div class="faq-item">
<div class="faq-question">
<h3>Is it possible to revert changes after cells are locked?</h3>
<span class="faq-toggle">+</span>
</div>
<div class="faq-answer">
<p>Yes, you can unlock cells by following the same steps and unchecking the 'Locked' option again.</p>
</div>
</div>
</div>
</div>
Conclusion
In summary, locking cells in Excel is a straightforward process that allows you to maintain control over critical data while still enabling others to edit other parts of your sheet. Following these ten easy steps will help you efficiently manage your workbooks. Remember to explore additional tutorials and techniques to enhance your Excel skills further!
<p class="pro-note">🌟Pro Tip: Practice locking cells on a sample spreadsheet to familiarize yourself with the process before applying it to important documents!</p>