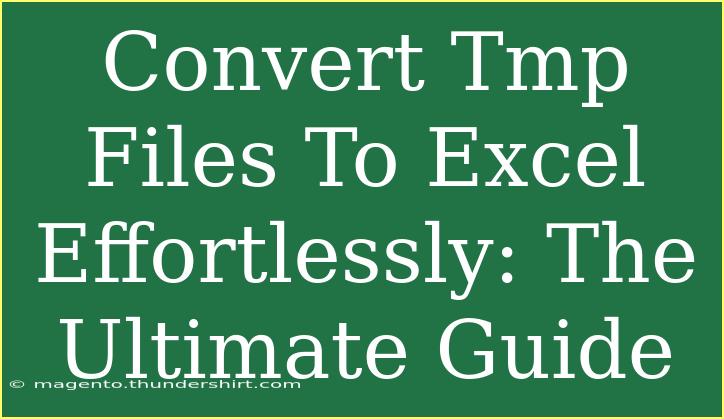Converting TMP files to Excel can seem like a daunting task, especially if you aren’t familiar with the process. But fear not! This ultimate guide will break down everything you need to know to make this conversion smooth and straightforward. TMP files, which are temporary files, can sometimes hold data that you might need to salvage and analyze in Excel. By following this guide, you'll be equipped with the knowledge to perform this conversion effectively, along with helpful tips to avoid common pitfalls. Let’s dive in! 🚀
Understanding TMP Files
TMP files are temporary files created by software applications to temporarily store data. They can be generated by various programs, including word processors, spreadsheets, and even operating systems during updates or installations. While these files are usually discarded after use, sometimes you may find data within them that you'd like to convert into a more permanent format, such as an Excel spreadsheet.
Why Convert TMP Files to Excel?
There are several reasons why you might want to convert TMP files to Excel:
- Data Recovery: Sometimes, TMP files can be the only source of unsaved work or corrupted files.
- Data Analysis: If a TMP file contains structured data, you may want to analyze it using Excel’s powerful features.
- File Management: Converting TMP files to a more accessible format can help keep your files organized.
How to Convert TMP Files to Excel
Step 1: Identify the TMP File
First, make sure you know where the TMP file is located on your computer. You can typically find TMP files in the following locations:
- Temp folder: Windows:
C:\Users\[Your Username]\AppData\Local\Temp
- Temporary files created by specific applications: Sometimes, these files are saved in the program's default save location.
Step 2: Open the TMP File
Opening a TMP file can be done with various programs. Here's a simple method to try:
- Using Notepad or Text Editor:
- Right-click the TMP file.
- Choose “Open With” and select Notepad or any text editor.
- If the file contains readable data, you'll see it here. Copy the content if necessary.
Step 3: Save As CSV
If the data is structured and readable, you can save it as a CSV (Comma-Separated Values) file, which is compatible with Excel.
- In Notepad:
- Click on “File” and then “Save As.”
- Choose “All Files” from the dropdown menu.
- Name the file with a
.csv extension (e.g., data.csv).
- Click “Save.”
Step 4: Open in Excel
- Launch Excel.
- Click “File” > “Open” and select the CSV file you just created.
- Excel will guide you through the Text Import Wizard if your data is complex. Follow the prompts and ensure the data is aligned correctly into columns.
Step 5: Format and Save as Excel File
Once your data is opened in Excel:
- Format Cells: Adjust column widths, fonts, and styles to your preference.
- Save as Excel Workbook: Go to “File” > “Save As” and choose “Excel Workbook (*.xlsx)” as your format.
Table of Common TMP File Extensions
<table>
<tr>
<th>File Extension</th>
<th>Application</th>
<th>Common Use</th>
</tr>
<tr>
<td>.tmp</td>
<td>Various applications</td>
<td>General temporary storage</td>
</tr>
<tr>
<td>.temp</td>
<td>Windows OS</td>
<td>Windows temporary files</td>
</tr>
<tr>
<td>.dmp</td>
<td>Windows OS</td>
<td>Memory dump files</td>
</tr>
</table>
<p class="pro-note">💡Pro Tip: Always ensure you have backup copies of your TMP files before performing conversions, in case the data gets corrupted!</p>
Common Mistakes to Avoid
When converting TMP files to Excel, keep these common mistakes in mind to avoid any hassles:
- Ignoring File Type: Make sure that the TMP file you are trying to open contains the actual data you need. Some TMP files may simply be placeholders with no useful information.
- Not Saving CSV Properly: Always choose the “All Files” option when saving as CSV. If you don’t, your file might save with a .txt extension instead.
- Formatting Errors: After importing your CSV into Excel, double-check the data's alignment and structure. Data can sometimes appear jumbled if commas are used incorrectly.
Troubleshooting Common Issues
Sometimes, you might encounter issues while converting TMP files. Here’s how to troubleshoot some common problems:
-
Issue: TMP file won’t open in Notepad.
- Solution: The file may be corrupted. Try using another text editor like WordPad or check if the TMP file is in use by another application.
-
Issue: Data appears scrambled in Excel.
- Solution: Ensure you are using the Text Import Wizard properly. Check delimiters (commas, tabs, etc.) used in your TMP file.
-
Issue: Excel crashes when opening the CSV.
- Solution: If the file size is too large, consider breaking it into smaller files or importing it in parts.
<div class="faq-section">
<div class="faq-container">
<h2>Frequently Asked Questions</h2>
<div class="faq-item">
<div class="faq-question">
<h3>Can any TMP file be converted to Excel?</h3>
<span class="faq-toggle">+</span>
</div>
<div class="faq-answer">
<p>Not all TMP files contain readable data. Only those generated by applications that save data in a structured format can be successfully converted.</p>
</div>
</div>
<div class="faq-item">
<div class="faq-question">
<h3>What if I can't find my TMP file?</h3>
<span class="faq-toggle">+</span>
</div>
<div class="faq-answer">
<p>Check your Temp folder or the specific application's temporary file location. You may also search your computer for *.tmp files.</p>
</div>
</div>
<div class="faq-item">
<div class="faq-question">
<h3>Is there a shortcut for opening TMP files?</h3>
<span class="faq-toggle">+</span>
</div>
<div class="faq-answer">
<p>Using the "Open With" feature allows you to quickly select a text editor without navigating through menus.</p>
</div>
</div>
<div class="faq-item">
<div class="faq-question">
<h3>Can I automate TMP to Excel conversions?</h3>
<span class="faq-toggle">+</span>
</div>
<div class="faq-answer">
<p>Yes, with Excel's VBA (Visual Basic for Applications), you can create macros to automate the conversion process for repetitive tasks.</p>
</div>
</div>
</div>
</div>
It's essential to practice the conversion process a few times until you feel comfortable. By familiarizing yourself with these techniques, you'll be ready to tackle any TMP file that comes your way.
<p class="pro-note">💡Pro Tip: Explore additional tutorials on Excel to sharpen your data management skills!</p>