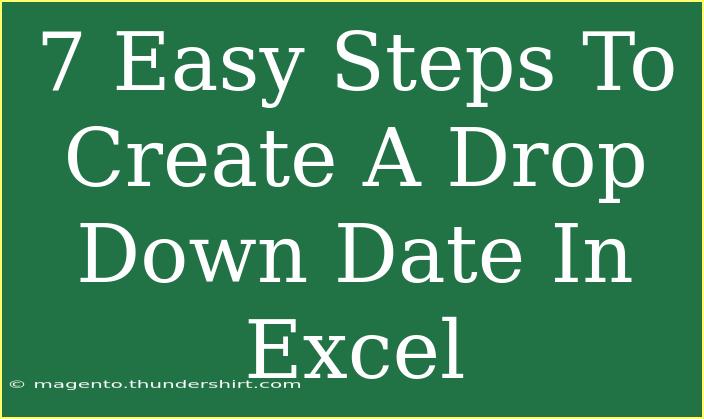Creating a drop-down date in Excel can transform the way you manage data entry, helping to prevent errors and ensuring consistency across your spreadsheets. A drop-down list allows users to select a date from a calendar, making it easier and faster to fill out forms or datasets. In this guide, we'll walk through seven easy steps to create a drop-down date in Excel, including helpful tips and common mistakes to avoid.
Why Use a Drop-Down Date?
Using a drop-down date picker in Excel comes with numerous benefits:
- Error Prevention: Reduce the risk of entering incorrect dates.
- Time Saving: Users can quickly select dates rather than typing them out.
- Consistency: Ensures all entries follow the same format, which is crucial for data analysis.
Let's dive into the steps to create your own drop-down date list.
Step 1: Prepare Your Data
Before you can create a drop-down date, ensure your Excel workbook is ready. Follow these simple steps:
- Open Excel and create a new worksheet or open an existing one.
- Decide where you want the drop-down to be located (for example, in cell A1).
- Optionally, create a list of the dates you want to include, so they can be formatted correctly later.
Step 2: Enable the Developer Tab
The Developer tab in Excel provides access to tools necessary for creating forms and controls:
- Go to the File menu and select Options.
- In the Excel Options dialog, click on Customize Ribbon.
- Check the box for Developer in the right column and click OK.
Now you will see the Developer tab on the ribbon.
Step 3: Insert a Combo Box
Using a Combo Box allows you to create a drop-down list:
- Click on the Developer tab.
- In the Controls group, click on Insert.
- From the ActiveX Controls, select Combo Box.
- Click and drag to draw the Combo Box on your sheet.
Step 4: Format the Combo Box
After inserting the Combo Box, you need to format it:
- Right-click on the Combo Box and select Properties.
- Set the LinkedCell to the cell where you want the date to appear (e.g., A1).
- Set the ListFillRange to the range of your date list (if you created one).
- Adjust the settings for DropDownLines and TextAlign according to your preference.
Step 5: Add Dates to the Drop-Down
If you haven’t created a date list, you can do so now:
- In a column (for instance, C), enter the dates you want to include in the drop-down.
- Make sure these dates are formatted as Date (you can set this in the Format Cells option).
Step 6: Testing Your Drop-Down
Now that everything is set up, it's time to test your drop-down date:
- Click on the Combo Box you created.
- Select a date from the drop-down list.
- Ensure that the selected date populates in the cell you specified in the LinkedCell property.
Step 7: Protect Your Sheet
Finally, you might want to protect your worksheet to avoid accidental changes:
- Go to the Review tab and click on Protect Sheet.
- Set your preferences for what users can and cannot do.
This ensures that the Combo Box remains intact while allowing users to interact with the drop-down.
Common Mistakes to Avoid
- Forgetting to format cells: Ensure that the cells where dates will be displayed are formatted as Date to avoid confusion.
- Skipping the LinkedCell: Not setting a LinkedCell means the date won't appear anywhere.
- Not testing: Always run a test to make sure your drop-down works before relying on it.
Troubleshooting Issues
If you encounter issues with your drop-down date, here are a few common fixes:
- Combo Box not showing up: Ensure that the Developer tab is enabled and the Combo Box is not hidden behind other elements.
- Dates not appearing: Check that your LinkedCell is set up correctly and that there are no errors in your date list.
- Wrong date format: Make sure the dates in your list are in a recognized format.
<div class="faq-section">
<div class="faq-container">
<h2>Frequently Asked Questions</h2>
<div class="faq-item">
<div class="faq-question">
<h3>Can I create a drop-down date in an older version of Excel?</h3>
<span class="faq-toggle">+</span>
</div>
<div class="faq-answer">
<p>Yes, the steps may vary slightly, but the basic functionality to add a Combo Box and create a drop-down date is available in older versions too.</p>
</div>
</div>
<div class="faq-item">
<div class="faq-question">
<h3>Can I customize the date format in the drop-down?</h3>
<span class="faq-toggle">+</span>
</div>
<div class="faq-answer">
<p>Absolutely! You can customize the date format by adjusting the Format Cells option on the dates you include in your drop-down list.</p>
</div>
</div>
<div class="faq-item">
<div class="faq-question">
<h3>What if I want to add more dates later?</h3>
<span class="faq-toggle">+</span>
</div>
<div class="faq-answer">
<p>You can simply update the ListFillRange property in the Combo Box properties to include new dates.</p>
</div>
</div>
</div>
</div>
Now that you know how to create a drop-down date in Excel, it’s time to put your skills into practice! Remember to experiment with your settings and explore additional tutorials that can help enhance your Excel expertise.
<p class="pro-note">📅Pro Tip: Always save a backup copy of your workbook before making significant changes!</p>