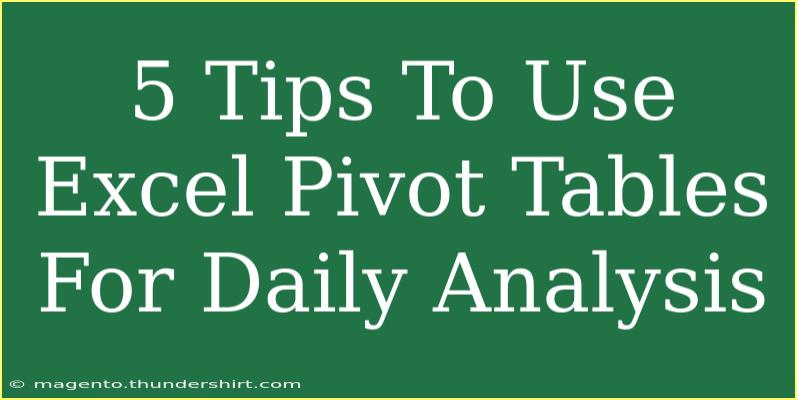Excel Pivot Tables are an absolute game-changer for anyone who needs to analyze data quickly and effectively. They allow users to summarize, reorganize, and group data in ways that reveal insights and trends at a glance. Whether you are managing finances, monitoring sales performance, or analyzing customer data, mastering Pivot Tables can take your Excel skills to the next level. Here’s a comprehensive guide packed with helpful tips, tricks, and common pitfalls to avoid when working with these powerful tools.
Understanding Pivot Tables
Before diving into tips and tricks, let’s understand what a Pivot Table is. A Pivot Table is a feature in Excel that allows you to extract significant patterns and insights from your data, making it easier to visualize and understand complex datasets. This means you can analyze large sets of data without having to create multiple complex formulas.
1. Create a Basic Pivot Table
To start using Pivot Tables, you first need to create one. Here’s a straightforward process to get you going:
- Select Your Data: Make sure your data is organized in columns, with a header for each column.
- Insert a Pivot Table:
- Go to the "Insert" tab on the Ribbon.
- Click on "Pivot Table".
- Choose the Data Range: A dialog box will appear. Ensure your data range is correct.
- Select the Destination: You can either place the Pivot Table in a new worksheet or in an existing one. Click "OK".
- Drag and Drop: Now, you can drag fields from the Field List into the four areas: Rows, Columns, Values, and Filters.
This process helps you to summarize your data instantly.
2. Use Filters for Focused Analysis
Using filters in Pivot Tables can help you hone in on specific segments of your data, making your analysis more targeted and relevant.
- How to Filter: Click on the dropdown arrow next to your row or column headers in the Pivot Table, and select the items you want to include in your analysis.
- Benefits: This helps you avoid being overwhelmed by unnecessary data and allows you to focus on the metrics that matter most.
3. Summarize Data with Calculated Fields
Sometimes, the standard summarization (sum, count, average) may not cut it. Here, calculated fields come in handy!
- Creating a Calculated Field:
- Click on the Pivot Table.
- Navigate to "Analyze" and select "Fields, Items & Sets".
- Choose "Calculated Field".
- Enter your formula (e.g.,
Sales - Cost for profit).
- Result: This allows you to add custom calculations directly within your Pivot Table.
4. Explore Grouping Data
Excel lets you group data in your Pivot Tables for better clarity and analysis. You might want to analyze data by weeks, months, or even custom categories.
- How to Group:
- Right-click on a date field in your Pivot Table.
- Choose "Group".
- Select your desired grouping (e.g., days, months).
- Example: If you have sales data that spans several years, grouping by year can help you quickly compare performance over time.
5. Refreshing Data
Your data is not static; it can change frequently. So, ensure your Pivot Table reflects these changes.
- How to Refresh:
- Simply right-click on your Pivot Table and select "Refresh", or go to the "Data" tab and click on "Refresh All".
- Why it Matters: Keeping your Pivot Table up-to-date ensures that your insights are current and reliable.
Common Mistakes to Avoid
When utilizing Pivot Tables, it’s easy to make some common mistakes. Here are a few to watch out for:
- Not Organizing Data Correctly: Ensure all data is in columns with headers. Merged cells can cause issues.
- Overcomplicating Your Pivot Table: Stick to simplicity. A clear and concise Pivot Table is much more useful than one that’s cluttered and confusing.
- Ignoring Data Types: Make sure your data types are correct. Dates should be formatted as dates, numbers as numbers, etc., to avoid discrepancies in your calculations.
Troubleshooting Common Issues
Here are some troubleshooting tips for common issues you might face:
- Pivot Table Not Refreshing: Ensure the source data range is correct and has not changed.
- Incorrect Calculations: Double-check your field settings and make sure the correct summarization method is applied.
- Missing Data: Ensure there are no filters applied that may be hiding data.
<table>
<tr>
<th>Issue</th>
<th>Potential Cause</th>
<th>Solution</th>
</tr>
<tr>
<td>Pivot Table not refreshing</td>
<td>Source data range changed</td>
<td>Update the data range in the Pivot Table settings</td>
</tr>
<tr>
<td>Incorrect calculations</td>
<td>Wrong field settings</td>
<td>Check and adjust summarization methods</td>
</tr>
<tr>
<td>Missing data</td>
<td>Filters applied</td>
<td>Clear filters to show all data</td>
</tr>
</table>
<div class="faq-section">
<div class="faq-container">
<h2>Frequently Asked Questions</h2>
<div class="faq-item">
<div class="faq-question">
<h3>What is a Pivot Table in Excel?</h3>
<span class="faq-toggle">+</span>
</div>
<div class="faq-answer">
<p>A Pivot Table is a powerful data analysis tool that allows users to summarize, sort, and analyze data dynamically.</p>
</div>
</div>
<div class="faq-item">
<div class="faq-question">
<h3>Can I create a Pivot Table from multiple data sources?</h3>
<span class="faq-toggle">+</span>
</div>
<div class="faq-answer">
<p>Yes, you can use the Data Model feature in Excel to create a Pivot Table from multiple data sources.</p>
</div>
</div>
<div class="faq-item">
<div class="faq-question">
<h3>How do I update my Pivot Table when new data is added?</h3>
<span class="faq-toggle">+</span>
</div>
<div class="faq-answer">
<p>Right-click on the Pivot Table and select "Refresh" to update it with the new data.</p>
</div>
</div>
</div>
</div>
In conclusion, mastering Excel Pivot Tables can significantly improve your data analysis capabilities. They provide a flexible way to summarize, analyze, and present your data insights clearly and concisely. As you practice these tips and explore related tutorials, you’ll become more proficient at utilizing these powerful tools. So go ahead, dive deeper into Excel, and start leveraging Pivot Tables for your daily analysis!
<p class="pro-note">✨Pro Tip: Remember to explore different summarization methods for your data to discover deeper insights! 🌟</p>