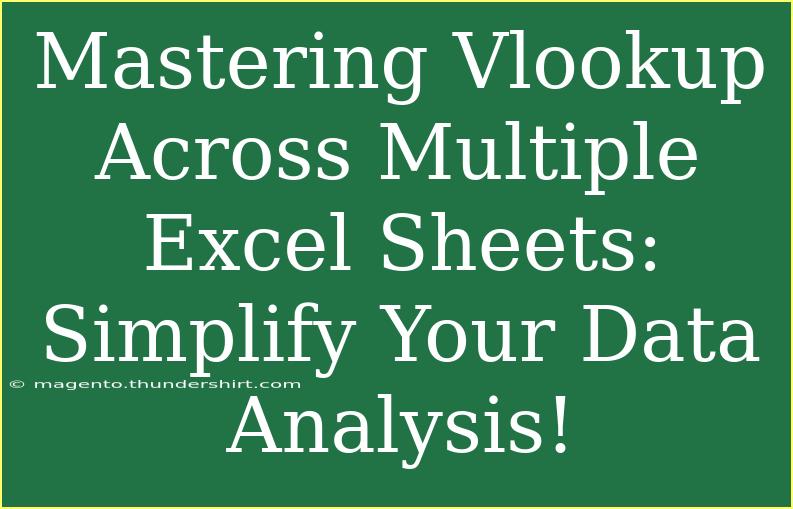When it comes to data analysis, Excel is the go-to tool for many professionals. Among its many powerful functions, VLOOKUP is one of the most useful for finding information in large datasets. However, what if you need to pull data from multiple sheets? No worries! In this guide, we’ll master VLOOKUP across multiple Excel sheets and simplify your data analysis process, allowing you to save time and make better decisions based on your data. 📊
What is VLOOKUP?
VLOOKUP (Vertical Lookup) is a function in Excel that allows users to search for a value in the first column of a table and return a value in the same row from a specified column. It’s particularly useful when you have two or more tables and need to retrieve information from one based on data from another.
The VLOOKUP Syntax
The syntax for VLOOKUP is as follows:
=VLOOKUP(lookup_value, table_array, col_index_num, [range_lookup])
- lookup_value: The value you want to look up.
- table_array: The range of cells that contains the data you want to search.
- col_index_num: The column number in the table from which to retrieve the data (the first column is 1).
- range_lookup: TRUE for an approximate match or FALSE for an exact match (optional).
Why Use VLOOKUP Across Multiple Sheets?
When dealing with large datasets, it's common to have related information spread across different sheets. Using VLOOKUP across multiple sheets allows you to:
- Combine data from various sources into one cohesive analysis.
- Easily manage large datasets without needing to consolidate everything into a single sheet.
- Improve your efficiency and reduce errors by leveraging the organization of your data.
Step-by-Step Guide to Using VLOOKUP Across Multiple Sheets
Let’s dive into how to perform VLOOKUP across multiple sheets in a practical example. Imagine you have two sheets: Sales Data and Product Information. You want to retrieve product names from the Product Information sheet based on product IDs in the Sales Data sheet.
Step 1: Set Up Your Data
Ensure your sheets are well-structured. For this example:
Sales Data Sheet (Sheet1):
| A |
B |
| Product ID |
Sales |
| 101 |
$200 |
| 102 |
$300 |
| 103 |
$150 |
Product Information Sheet (Sheet2):
| A |
B |
| Product ID |
Product Name |
| 101 |
Widget A |
| 102 |
Widget B |
| 103 |
Widget C |
Step 2: Write Your VLOOKUP Formula
In the Sales Data sheet, if you want to retrieve product names in Column C based on the Product IDs, click on cell C2 and enter the following formula:
=VLOOKUP(A2, 'Product Information'!A:B, 2, FALSE)
This formula tells Excel to look for the value in cell A2 of the current sheet (the Product ID), search in the Product Information sheet (specified as 'Product Information'!A:B), and return the value from the second column (Product Name).
Step 3: Drag Down the Formula
After entering the formula in C2, click on the bottom right corner of the cell (the fill handle) and drag it down to fill in the rest of the cells in Column C. Excel will automatically adjust the cell references for you.
Step 4: Double Check for Errors
Ensure that all data has been populated correctly. If a product ID does not have a corresponding entry in the Product Information sheet, VLOOKUP will return a #N/A error.
<p class="pro-note">✔️ Pro Tip: Use the IFERROR function to handle errors gracefully by wrapping your VLOOKUP formula like this: =IFERROR(VLOOKUP(...), "Not Found"). This way, instead of an error, you'll see "Not Found" for unmatched IDs.</p>
Helpful Tips for Using VLOOKUP Efficiently
- Keep Your Data Organized: Always ensure that your data is sorted and clean. This minimizes errors and enhances performance.
- Use Named Ranges: If you frequently refer to specific ranges, consider using named ranges. It makes your formulas easier to read and maintain.
- Understand Approximate vs. Exact Match: Using
FALSE in the VLOOKUP formula is generally safer when retrieving data to ensure you get an exact match.
Common Mistakes to Avoid
- Incorrect Range Specification: Always double-check your
table_array range. If it’s not correct, you may get unexpected results.
- Misunderstanding Column Index: Ensure you accurately specify the column index (col_index_num). Remember, it starts counting from 1 in the
table_array range!
- Not Accounting for Case Sensitivity: VLOOKUP is not case-sensitive, but be cautious when matching text values.
Troubleshooting Common Issues
- #N/A Error: This indicates that the lookup value was not found. Double-check if the value exists in the target sheet.
- #REF! Error: This means the column index number exceeds the number of columns in the table array. Correct the column index.
- Return Values Not Updating: If data in the original sheet changes and VLOOKUP does not reflect those changes, check your cell references and ensure calculations are enabled.
<div class="faq-section">
<div class="faq-container">
<h2>Frequently Asked Questions</h2>
<div class="faq-item">
<div class="faq-question">
<h3>Can I use VLOOKUP with more than two sheets?</h3>
<span class="faq-toggle">+</span>
</div>
<div class="faq-answer">
<p>Yes, you can nest multiple VLOOKUP functions or use them in conjunction with other functions to pull data from more than two sheets.</p>
</div>
</div>
<div class="faq-item">
<div class="faq-question">
<h3>What if my data is not sorted?</h3>
<span class="faq-toggle">+</span>
</div>
<div class="faq-answer">
<p>If you're using approximate match (TRUE), your data must be sorted in ascending order for VLOOKUP to work correctly. Use FALSE for an exact match regardless of sorting.</p>
</div>
</div>
<div class="faq-item">
<div class="faq-question">
<h3>Can VLOOKUP search for values in the leftmost column?</h3>
<span class="faq-toggle">+</span>
</div>
<div class="faq-answer">
<p>No, VLOOKUP can only search in the leftmost column of your table array. If you need to look to the left, consider using INDEX and MATCH instead.</p>
</div>
</div>
</div>
</div>
In summary, mastering VLOOKUP across multiple sheets can significantly enhance your data analysis capabilities in Excel. By following the steps outlined above, you can easily consolidate information from various datasets, minimize errors, and boost your productivity.
Remember to practice using these techniques, and don’t hesitate to explore more advanced tutorials to deepen your understanding of Excel’s capabilities.
<p class="pro-note">🔑 Pro Tip: Try combining VLOOKUP with other functions like IFERROR, INDEX, and MATCH for even more robust data analysis! </p>