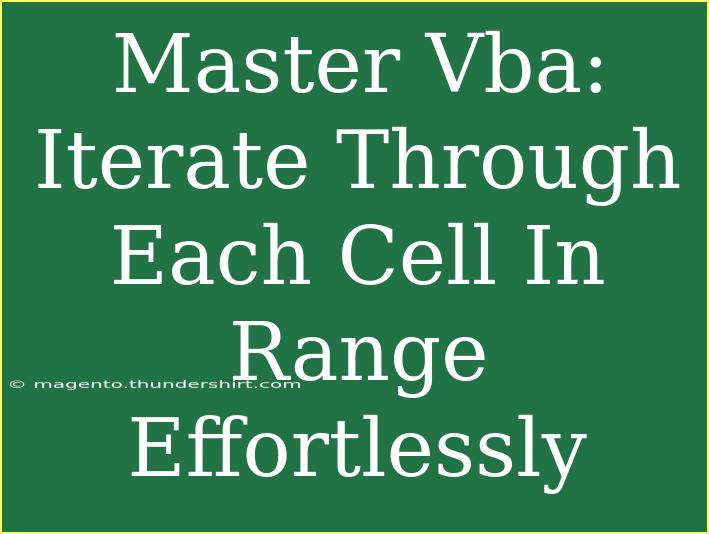When it comes to mastering VBA (Visual Basic for Applications), knowing how to iterate through each cell in a range can be a game-changer for automating tasks in Excel. Whether you’re looking to process data, format cells, or perform calculations, being comfortable with loops and iteration techniques is crucial. In this post, we’ll delve into the various ways you can effortlessly iterate through each cell in a range using VBA, along with helpful tips, shortcuts, and common pitfalls to avoid. 🌟
Understanding the Basics of Cell Iteration in VBA
Iterating through cells in a range allows you to perform operations on each cell without having to manually go through them one by one. With VBA, this can be accomplished using several techniques. Below, we’ll cover the most common approaches.
1. Using a For Each Loop
The simplest and most commonly used method for iterating through a range is by using a For Each loop. This loop allows you to execute a set of commands for every cell within your defined range.
Here’s a simple example:
Dim cell As Range
For Each cell In Range("A1:A10")
cell.Value = cell.Value * 2
Next cell
In this code snippet, every cell in the range A1:A10 is multiplied by 2. You can replace the operation with any task you need to perform.
2. Using a For Loop with Cell Indexing
If you need to access specific cells based on their indices, you might prefer using a traditional For loop. This method provides more control over the iterations.
Here’s how you can do it:
Dim i As Integer
For i = 1 To 10
Range("A" & i).Value = i * 2
Next i
In this case, each cell from A1 to A10 will be updated with its row number multiplied by 2.
3. Iterating with a Nested For Loop
Sometimes, you need to loop through a two-dimensional range, like a table. For such situations, a nested For loop is very effective.
Consider the following example:
Dim i As Integer, j As Integer
For i = 1 To 5
For j = 1 To 5
Cells(i, j).Value = i * j
Next j
Next i
This will fill a 5x5 matrix in the active worksheet with the product of their row and column indices.
Common Mistakes to Avoid
Even though VBA can seem straightforward, there are some common pitfalls that you should be aware of when iterating through cells.
- Incorrect Range Reference: Ensure that the range you specify actually exists in your worksheet. An incorrect reference can lead to runtime errors.
- Infinite Loops: If you set up a loop incorrectly, you could unintentionally create an infinite loop. Always make sure your loop has a proper exit condition.
- Failing to Activate/Select Worksheets: If you're trying to modify a range on a different worksheet without activating or specifying it first, you'll encounter issues. Always make sure the desired sheet is activated.
Troubleshooting Common Issues
- Error Handling: Implement error handling using
On Error Resume Next or On Error GoTo to manage any unexpected issues gracefully.
- Debugging Tips: Use the VBA debugger to step through your code line by line. This can help identify exactly where things might be going wrong.
- Check for Empty Cells: If you need to perform actions only on non-empty cells, always check for that condition within your loops.
Practical Examples
Let’s go through some practical scenarios where iterating through each cell can be very helpful.
Formatting Cells
If you want to highlight all cells in a range that meet a certain condition, such as being greater than 100, you can use the following code:
Dim cell As Range
For Each cell In Range("A1:A10")
If cell.Value > 100 Then
cell.Interior.Color = RGB(255, 0, 0) ' Change cell color to red
End If
Next cell
Summing Values in a Range
Another common use case is to sum values in a specific column and place the total in a designated cell:
Dim total As Double
Dim cell As Range
total = 0
For Each cell In Range("B1:B10")
total = total + cell.Value
Next cell
Range("B11").Value = total ' Place total in B11
Dynamic Range Selection
Sometimes, the size of the range you want to iterate through may change. To dynamically select the used range, you can do something like this:
Dim cell As Range
Dim myRange As Range
Set myRange = ActiveSheet.UsedRange
For Each cell In myRange
' Perform actions on each cell
Next cell
Frequently Asked Questions
<div class="faq-section">
<div class="faq-container">
<h2>Frequently Asked Questions</h2>
<div class="faq-item">
<div class="faq-question">
<h3>What is the difference between For Each and For Loop in VBA?</h3>
<span class="faq-toggle">+</span>
</div>
<div class="faq-answer">
<p>For Each is used to iterate over a collection of items, making it simpler for ranges, while For Loop is ideal for numeric index-based iterations.</p>
</div>
</div>
<div class="faq-item">
<div class="faq-question">
<h3>Can I modify cell formatting within a loop?</h3>
<span class="faq-toggle">+</span>
</div>
<div class="faq-answer">
<p>Yes, you can modify cell formatting properties like color, font, and borders within a loop just like any other value.</p>
</div>
</div>
<div class="faq-item">
<div class="faq-question">
<h3>How do I stop an infinite loop in VBA?</h3>
<span class="faq-toggle">+</span>
</div>
<div class="faq-answer">
<p>To stop an infinite loop, you can use Ctrl + Break or reset the VBA environment. Always ensure your loop has a valid exit condition.</p>
</div>
</div>
</div>
</div>
As we wrap up our exploration of how to iterate through each cell in a range with VBA, it's clear that these techniques can significantly enhance your productivity in Excel. Mastering these methods allows you to automate tedious tasks, making your workflow more efficient. Remember to practice regularly, test out different scenarios, and embrace the power of VBA.
<p class="pro-note">🌟Pro Tip: Always comment your code to clarify what each part does, making it easier for future reference!</p>