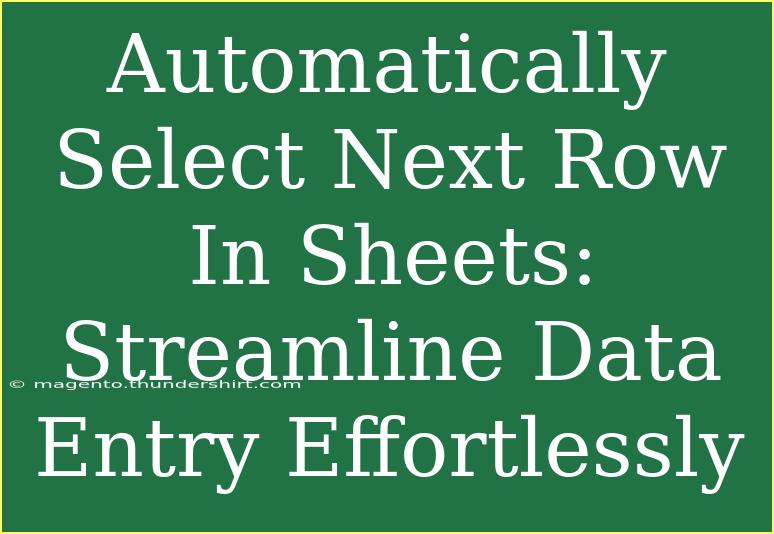Entering data into spreadsheets can sometimes feel like a tedious chore, especially when you’re managing large datasets in Google Sheets. Luckily, there’s a way to streamline this process and make it not only quicker but also a lot more efficient! By automatically selecting the next row in Google Sheets, you can enhance your data entry experience, helping you focus on what truly matters: analyzing the data.
This guide will walk you through helpful tips, shortcuts, and advanced techniques to ensure you maximize your efficiency while working with Google Sheets. So, let’s jump right in and revolutionize your data entry process! 🚀
Why Automate Row Selection?
Automating the selection of the next row can save you tons of time and effort. Here’s why it’s worth it:
- Increased Efficiency: Spend less time navigating your sheet and more time entering your data.
- Reduced Errors: Minimize the chance of entering data into the wrong cells.
- Improved Workflow: Maintain a smooth workflow without interruptions.
How to Automatically Select the Next Row in Google Sheets
Let’s dive into the step-by-step method to set up automatic row selection!
Step 1: Set Up Your Google Sheets
Start by ensuring you have a well-organized Google Sheets document. Make sure your headers are in place and data categories are clearly defined.
Step 2: Use the “Data Validation” Feature
One way to simplify data entry is by utilizing the data validation feature:
-
Select the Column:
Click on the letter of the column where you want to enable automatic row selection.
-
Access Data Validation:
Go to the Data menu and select Data Validation.
-
Set Criteria:
In the criteria dropdown, choose the conditions that fit your needs (for example, “List of items” or “Number”).
-
Save Settings:
Click Save to apply the data validation settings to your selected column.
-
Enter Data:
As you fill in the first cell in your selected column, pressing Enter will automatically move you to the next cell down.
This process can significantly speed up data entry, especially when combined with structured categories.
Step 3: Implement Keyboard Shortcuts
Mastering keyboard shortcuts can make data entry feel like a breeze! Here are some handy ones:
- Enter: Move to the cell below.
- Tab: Move to the cell to the right.
- Shift + Enter: Move to the cell above.
When entering data in bulk, these shortcuts will keep you on the right track.
Additional Techniques for Efficiency
In addition to data validation and keyboard shortcuts, here are a couple of advanced techniques to keep your workflow seamless:
1. Use Scripts for Automation
If you’re feeling adventurous, utilizing Google Apps Script can take your spreadsheet automation to the next level:
-
Open Script Editor:
Click on Extensions > Apps Script.
-
Write the Script:
Insert a simple script that focuses on the range you’re working with to automatically select the next row.
function selectNextRow() {
var sheet = SpreadsheetApp.getActiveSpreadsheet().getActiveSheet();
var currentCell = sheet.getActiveCell();
sheet.setActiveRange(currentCell.offset(1, 0));
}
-
Run Your Script:
Save and run your script whenever you need to move to the next row.
2. Leverage Add-Ons
Consider checking out various add-ons that can help with data entry and management. Look for those designed to enhance Google Sheets functionality.
Common Mistakes to Avoid
While automating row selection can drastically improve your efficiency, here are a few pitfalls to watch out for:
- Overcomplicating Your Sheet: Keep your data layout simple to avoid confusion.
- Neglecting Data Validation: Not setting up validation may lead to incorrect data being entered.
- Ignoring Scripts: Many users shy away from scripts, but they can be incredibly useful.
Troubleshooting Issues
If you face challenges with data entry or row selection, here are some tips:
- Row Doesn’t Move Automatically: Double-check your data validation settings.
- Script Isn’t Running: Ensure that you've correctly authorized the script to access your Google Sheets.
- Data Still Gets Entered Incorrectly: Revisit your validation criteria and make adjustments as needed.
<div class="faq-section">
<div class="faq-container">
<h2>Frequently Asked Questions</h2>
<div class="faq-item">
<div class="faq-question">
<h3>How do I enable auto-select for the next row in Google Sheets?</h3>
<span class="faq-toggle">+</span>
</div>
<div class="faq-answer">
<p>You can enable auto-select for the next row by using data validation in the column where you want to enter data. This will allow you to move down to the next row easily after entering your data.</p>
</div>
</div>
<div class="faq-item">
<div class="faq-question">
<h3>Can I use keyboard shortcuts to speed up data entry?</h3>
<span class="faq-toggle">+</span>
</div>
<div class="faq-answer">
<p>Absolutely! Using Enter to move to the next cell down, Tab for moving right, and Shift + Enter to go up can significantly improve your data entry speed.</p>
</div>
</div>
<div class="faq-item">
<div class="faq-question">
<h3>What if my data validation isn’t working?</h3>
<span class="faq-toggle">+</span>
</div>
<div class="faq-answer">
<p>If your data validation isn’t working, double-check your criteria settings and ensure they are correctly set for your intended use.</p>
</div>
</div>
<div class="faq-item">
<div class="faq-question">
<h3>How can I automate row selection with scripts?</h3>
<span class="faq-toggle">+</span>
</div>
<div class="faq-answer">
<p>You can automate row selection by writing a simple Google Apps Script that selects the next row when triggered. Access the Apps Script editor to create and run your custom script.</p>
</div>
</div>
<div class="faq-item">
<div class="faq-question">
<h3>Are there any add-ons that can help with data entry?</h3>
<span class="faq-toggle">+</span>
</div>
<div class="faq-answer">
<p>Yes! There are numerous add-ons available in the Google Workspace Marketplace designed to enhance Google Sheets and ease data entry processes.</p>
</div>
</div>
</div>
</div>
The methods outlined above will help you achieve a more efficient data entry experience in Google Sheets. Remember, practice makes perfect. The more you incorporate these techniques into your workflow, the more natural it will feel!
In conclusion, automating the selection of the next row in Google Sheets can save you time, reduce errors, and enhance your overall productivity. Dive into these techniques, and don't hesitate to explore additional tutorials that can further elevate your Google Sheets skills. Whether you're a data entry novice or a seasoned pro, there's always something new to learn!
<p class="pro-note">🚀Pro Tip: Experiment with different data validation settings to find the best workflow for your needs!</p>