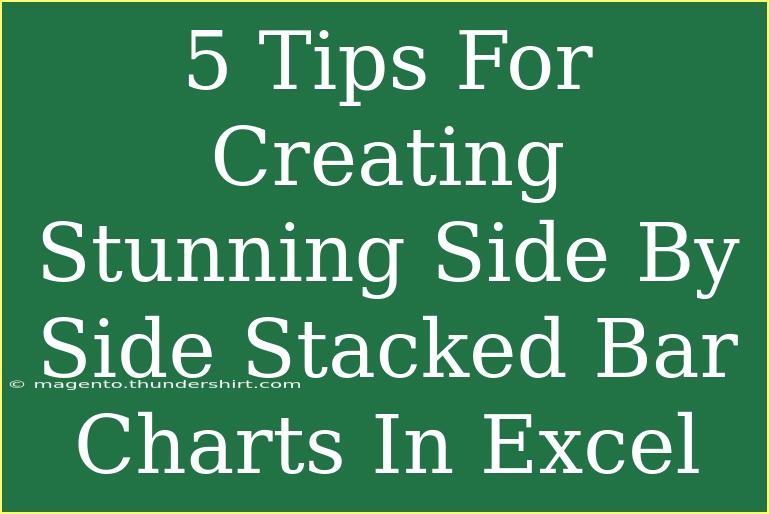Creating stunning side-by-side stacked bar charts in Excel can elevate your data visualization game and make your presentations pop! 🎉 Whether you're looking to enhance your reports, presentations, or dashboards, mastering this skill will provide you with an edge in communicating information clearly and effectively.
Understanding Side By Side Stacked Bar Charts
Before diving into the how-tos, let’s clarify what a side-by-side stacked bar chart actually is. Essentially, it combines two powerful chart types – stacked and side-by-side. The stacked bar shows the composition of each data category, while the side-by-side layout allows for easy comparison between different series. This makes it perfect for visualizing categories against different subcategories.
Imagine you’re presenting sales data across different regions and product categories; this type of chart allows your audience to see not just how much each region sold, but also how the sales were distributed across the different products.
5 Tips For Creating Stunning Side By Side Stacked Bar Charts
1. Choose the Right Data Layout
The first step in creating a stunning chart is to ensure that your data is organized correctly. For a side-by-side stacked bar chart, your data should be laid out in a table format.
Here’s a simple layout example:
<table>
<tr>
<th>Region</th>
<th>Product A</th>
<th>Product B</th>
<th>Product C</th>
</tr>
<tr>
<td>North</td>
<td>100</td>
<td>150</td>
<td>120</td>
</tr>
<tr>
<td>South</td>
<td>130</td>
<td>110</td>
<td>140</td>
</tr>
<tr>
<td>East</td>
<td>170</td>
<td>90</td>
<td>100</td>
</tr>
<tr>
<td>West</td>
<td>140</td>
<td>130</td>
<td>180</td>
</tr>
</table>
By having your categories in columns and the respective values below, Excel will be able to interpret your data more effectively.
2. Use Excel’s Chart Wizard
Once your data is ready, use Excel's Chart Wizard to create your side-by-side stacked bar chart.
- Select your entire data range, including the headers.
- Go to the Insert tab.
- Click on Bar Chart and then select Stacked Bar.
- Right-click on the chart area and select Change Chart Type.
- In the Change Chart Type menu, select the Combo Chart option.
- Set one of your series to Stacked Bar and another to Clustered Bar.
This method gives you a professional-looking chart with just a few clicks!
3. Customize Your Chart for Maximum Impact
Now that your chart is created, it's time to customize it. Utilize the Chart Design tab to make adjustments:
- Colors: Choose a color palette that matches your brand or presentation style.
- Legend: Position the legend in a location that doesn’t obstruct the data.
- Data Labels: Add data labels to make your numbers stand out. You can do this by right-clicking the series and selecting "Add Data Labels".
By customizing your chart, you enhance its visual appeal and make it more informative.
4. Include a Clear Title and Axis Labels
Your chart should communicate its story at a glance. A clear title and properly labeled axes are essential.
- Title: Click on the chart title to edit it. Make it descriptive enough to convey the chart's purpose.
- Axis Labels: To add axis labels, go to the Chart Elements (+ icon) and check the boxes for "Axis Titles". Label the horizontal axis (e.g., "Regions") and the vertical axis (e.g., "Sales Amount").
This clarity ensures your audience understands the data without needing additional explanations.
5. Review and Revise for Readability
Before finalizing your chart, take a step back and review it critically:
- Is it easy to read?
- Are the colors and fonts legible?
- Are there any data points that could be misinterpreted?
Revise as necessary, and don’t hesitate to ask for feedback from a colleague. A fresh pair of eyes can catch things you might have missed!
Troubleshooting Common Issues
Even seasoned Excel users can encounter a few hiccups while creating side-by-side stacked bar charts. Here’s how to troubleshoot common issues:
-
Data Overlap: If your data bars are too crowded, consider reducing the amount of data shown or adjusting the bar width in the format options.
-
Misalignment: Make sure your data is correctly formatted. If things look off, double-check that the ranges selected in the chart are accurate.
-
Color Confusion: If your chart looks chaotic, simplify your color scheme. Stick to a handful of colors that allow easy differentiation between the data series.
<div class="faq-section">
<div class="faq-container">
<h2>Frequently Asked Questions</h2>
<div class="faq-item">
<div class="faq-question">
<h3>Can I create a side-by-side stacked bar chart in older versions of Excel?</h3>
<span class="faq-toggle">+</span>
</div>
<div class="faq-answer">
<p>Yes, but the options may vary slightly. Look for the chart type options and the ability to create combo charts.</p>
</div>
</div>
<div class="faq-item">
<div class="faq-question">
<h3>What if my data changes frequently?</h3>
<span class="faq-toggle">+</span>
</div>
<div class="faq-answer">
<p>Utilize Excel's dynamic ranges or tables to automatically update your chart when data changes.</p>
</div>
</div>
<div class="faq-item">
<div class="faq-question">
<h3>Can I save my chart as a template?</h3>
<span class="faq-toggle">+</span>
</div>
<div class="faq-answer">
<p>Absolutely! Right-click on your chart, select "Save as Template" to reuse your styling.</p>
</div>
</div>
</div>
</div>
Conclusion
Creating side-by-side stacked bar charts in Excel is not only easy but can also significantly improve your data presentations. Remember to choose the right data layout, utilize the Chart Wizard, customize your visuals, and ensure clarity with titles and labels. With a little practice, you’ll be whipping up stunning charts in no time!
Dive into creating your own charts and don't hesitate to explore other tutorials on our blog for more insights and tips!
<p class="pro-note">🎨Pro Tip: Always preview your chart in print layout to check if it looks as good on paper as it does on your screen!</p>