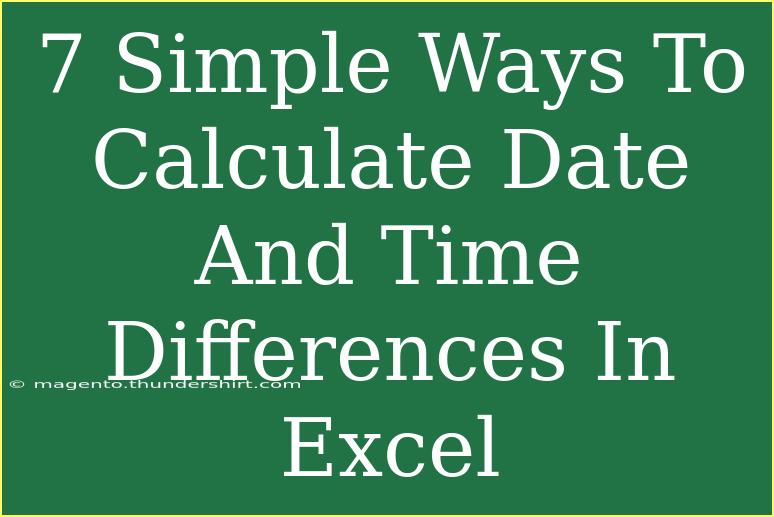Calculating date and time differences in Excel is an invaluable skill that can significantly enhance your productivity, whether you're managing a project timeline, analyzing data trends, or simply trying to keep track of schedules. 🗓️ In this article, we'll explore 7 simple methods for calculating date and time differences, including tips and tricks, common mistakes to avoid, and troubleshooting steps to ensure you get accurate results every time.
Understanding Excel Date and Time Basics
Before diving into the methods, it’s essential to understand how Excel handles dates and times. Excel stores dates as serial numbers and times as fractions of a day. For example, the date January 1, 1900, is represented as 1, and January 2, 1900, as 2. This numerical system allows for straightforward calculations.
Method 1: Simple Subtraction
The most straightforward way to calculate the difference between two dates or times is by subtracting them directly.
Example:
If you have a start date in cell A1 and an end date in cell B1:
=B1 - A1
This will give you the number of days between the two dates.
Note: If you're calculating time, ensure that both times are formatted as time, or you might get unexpected results.
Method 2: Using the DATEDIF Function
Excel has a built-in function called DATEDIF that calculates the difference between two dates in years, months, or days.
Syntax:
=DATEDIF(start_date, end_date, "unit")
Example:
=DATEDIF(A1, B1, "d") ; Difference in days
=DATEDIF(A1, B1, "m") ; Difference in months
=DATEDIF(A1, B1, "y") ; Difference in years
Here, "unit" can be "d", "m", or "y".
Method 3: NETWORKDAYS Function for Workdays
When working on projects, you might want to calculate the number of workdays between two dates, excluding weekends and optionally holidays.
Syntax:
=NETWORKDAYS(start_date, end_date, [holidays])
Example:
=NETWORKDAYS(A1, B1)
This function will return the total workdays between two dates.
Method 4: Calculating Time Differences in Hours and Minutes
To find the difference between two times in hours or minutes, you can use a simple subtraction method combined with a multiplication factor.
Example:
If A1 contains the start time and B1 contains the end time:
=(B1 - A1) * 24
=(B1 - A1) * 1440
Method 5: TEXT Function for Custom Formatting
Sometimes, you might want to present the date and time differences in a specific format. You can achieve this using the TEXT function.
Example:
To format the difference calculated as hours and minutes:
=TEXT(B1 - A1, "[hh]:mm")
This will display the time difference as hours and minutes.
Method 6: YEARFRAC for Fractional Years
If you need to calculate the difference in terms of years, including fractions (for example, 2.5 years), you can use the YEARFRAC function.
Syntax:
=YEARFRAC(start_date, end_date, [basis])
Example:
=YEARFRAC(A1, B1)
Method 7: Custom Calculations with Conditional Logic
For advanced calculations, you can combine functions with logical conditions to customize your results.
Example:
If you want to display "Overdue" if a date has passed or "On Time" if it hasn’t:
=IF(B1 < TODAY(), "Overdue", "On Time")
Common Mistakes to Avoid
While working with date and time calculations in Excel, a few common pitfalls can lead to confusion:
- Incorrect Formatting: Ensure the cells with dates and times are formatted correctly. Dates should be in date format, and times should be in time format.
- Assuming Excel's Date System: Excel uses the 1900 date system by default, so calculations that rely on different date systems may yield incorrect results.
- Timezone Differences: If you are working with date and time data from different time zones, remember to adjust for these differences.
Troubleshooting Issues
If you encounter issues while performing date and time calculations, here are a few tips:
- Check Cell Format: Make sure the cells are formatted as Date or Time as needed. Right-click the cell → Format Cells → Choose Date/Time.
- Double-Check Input Values: Ensure that your start and end dates/times are valid. Excel will return errors if the input is invalid.
- Use Error-Checking Features: If Excel indicates an error, hover over the little green triangle in the cell for more information.
<div class="faq-section">
<div class="faq-container">
<h2>Frequently Asked Questions</h2>
<div class="faq-item">
<div class="faq-question">
<h3>How do I calculate the difference in months?</h3>
<span class="faq-toggle">+</span>
</div>
<div class="faq-answer">
<p>Use the DATEDIF function with "m" as the unit: =DATEDIF(A1, B1, "m").</p>
</div>
</div>
<div class="faq-item">
<div class="faq-question">
<h3>What if my dates are in different formats?</h3>
<span class="faq-toggle">+</span>
</div>
<div class="faq-answer">
<p>Ensure that all date formats are consistent; you may need to convert text dates to Excel dates using the DATEVALUE function.</p>
</div>
</div>
<div class="faq-item">
<div class="faq-question">
<h3>Can I calculate age using Excel?</h3>
<span class="faq-toggle">+</span>
</div>
<div class="faq-answer">
<p>Yes, you can calculate age using the DATEDIF function with the birthdate and today's date.</p>
</div>
</div>
</div>
</div>
Calculating date and time differences in Excel can seem daunting at first, but with these straightforward methods, you'll find yourself navigating through your data with ease. Whether you're tracking project deadlines, analyzing historical data, or simply ensuring that schedules align, mastering these techniques will undoubtedly prove beneficial.
So why not give it a try? Dive into your Excel sheets, and don’t hesitate to explore the different functions available. As you practice, you’ll uncover new ways to leverage Excel for your needs, making data management not just manageable but enjoyable!
<p class="pro-note">🛠️Pro Tip: Always double-check your date formats before calculations to avoid unexpected errors!</p>