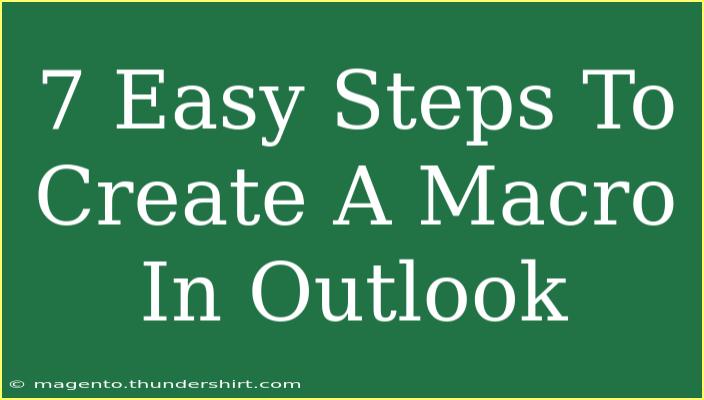Creating a macro in Outlook can seem daunting at first, but once you break it down into simple steps, you'll find it’s quite manageable! Macros are powerful tools that automate repetitive tasks, allowing you to work more efficiently. So, let’s dive into 7 easy steps to create a macro in Outlook!
Understanding Macros in Outlook
Before jumping into the creation process, let's clarify what a macro actually is. A macro is a sequence of instructions that automates tasks within Outlook. Whether it’s sending an email to a group or formatting a message, a macro can save you a lot of time! 🕒
Now that we understand the importance of macros, let’s look at how to create one.
Step 1: Enable the Developer Tab
To start creating a macro, you first need to enable the Developer tab in Outlook. Here’s how:
- Open Outlook.
- Click on File in the top left corner.
- Select Options.
- In the Outlook Options window, click on Customize Ribbon.
- On the right side, check the box next to Developer.
- Click OK.
Once you’ve done this, the Developer tab will appear in your Ribbon.
Step 2: Open the VBA Editor
Now that the Developer tab is visible, the next step is to open the Visual Basic for Applications (VBA) editor. Follow these steps:
- Click on the Developer tab.
- Click on Visual Basic. This will open the VBA editor.
Step 3: Insert a New Module
Modules are containers for your macros. To insert a new module:
- In the VBA editor, right-click on Project1 (which usually contains your Outlook VBA project).
- Hover over Insert.
- Click on Module.
A new module window will open where you can write your macro code.
Step 4: Write the Macro Code
Here comes the fun part! Writing the actual macro code. Here’s a simple example that creates a macro to send a standard email:
Sub SendEmail()
Dim OutlookApp As Object
Dim MailItem As Object
Set OutlookApp = CreateObject("Outlook.Application")
Set MailItem = OutlookApp.CreateItem(0)
With MailItem
.To = "recipient@example.com"
.Subject = "Test Subject"
.Body = "This is a test email."
.Send
End With
End Sub
Make sure to customize the email address, subject, and body as per your needs!
Step 5: Save Your Macro
Once you’ve entered your code, it’s important to save your work. Here’s how to save your macro:
- Click on the File menu in the VBA editor.
- Select Save Project.
- Make sure to save your Outlook file as an Outlook Macro-Enabled Template (.otm).
Step 6: Run Your Macro
Now it’s time to see your macro in action! To run the macro, do the following:
- Close the VBA editor and return to Outlook.
- Go back to the Developer tab.
- Click on Macros.
- Select your macro (e.g., SendEmail) from the list.
- Click Run.
You should see the email being sent automatically! 🎉
Step 7: Assign a Shortcut Key (Optional)
For added convenience, you can assign a shortcut key to your macro:
- Go to the Developer tab.
- Click on Macros.
- Select your macro and click on Options.
- Assign a shortcut key (for example, Ctrl + Shift + E).
- Click OK and close.
Now you can use your shortcut key to run the macro whenever you need to!
Common Mistakes to Avoid
While creating macros can be straightforward, there are some common pitfalls to watch out for:
- Not saving your work: Make sure you frequently save both your VBA project and your Outlook settings.
- Forget to enable macros: If your macros aren't running, check your security settings.
- Using incorrect syntax: Double-check your code for typos and syntax errors.
Troubleshooting Issues
If you encounter problems when running your macro, here are some troubleshooting tips:
- Check security settings: Go to File > Options > Trust Center > Trust Center Settings > Macro Settings and ensure that macros are enabled.
- Review your code: Carefully examine your macro code for errors. VBA code is sensitive to syntax.
- Debugging tools: Utilize the debugging tools in the VBA editor to step through your code and identify where it fails.
<div class="faq-section">
<div class="faq-container">
<h2>Frequently Asked Questions</h2>
<div class="faq-item">
<div class="faq-question">
<h3>What is a macro in Outlook?</h3>
<span class="faq-toggle">+</span>
</div>
<div class="faq-answer">
<p>A macro in Outlook is a series of automated commands that help streamline repetitive tasks, such as sending emails or formatting messages.</p>
</div>
</div>
<div class="faq-item">
<div class="faq-question">
<h3>Can I edit an existing macro?</h3>
<span class="faq-toggle">+</span>
</div>
<div class="faq-answer">
<p>Yes, you can edit existing macros by opening the VBA editor, selecting the module that contains your macro, and making changes to the code.</p>
</div>
</div>
<div class="faq-item">
<div class="faq-question">
<h3>Is it safe to use macros?</h3>
<span class="faq-toggle">+</span>
</div>
<div class="faq-answer">
<p>Macros can pose security risks if obtained from untrusted sources. Always ensure macros come from reliable origins.</p>
</div>
</div>
<div class="faq-item">
<div class="faq-question">
<h3>How do I enable the Developer tab in Outlook?</h3>
<span class="faq-toggle">+</span>
</div>
<div class="faq-answer">
<p>Go to File > Options > Customize Ribbon and check the Developer box on the right side of the window.</p>
</div>
</div>
</div>
</div>
Wrapping it all up, creating a macro in Outlook is a straightforward process that can greatly enhance your productivity. By automating repetitive tasks, you free up time to focus on more critical aspects of your work. With the steps outlined in this guide, you can start exploring the world of macros right now!
Don't hesitate to practice and try out various tutorials related to macros. The more you practice, the better you'll become at optimizing your workflow!
<p class="pro-note">🌟Pro Tip: Always backup your Outlook data before running new macros to prevent any accidental data loss!</p>