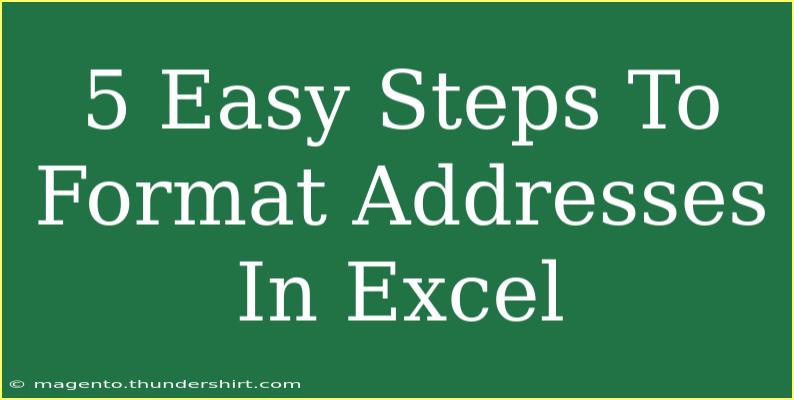Formatting addresses in Excel can seem like a daunting task, especially if you have a long list of them to organize. Whether you're managing a mailing list for your business, compiling contacts for a special event, or just cleaning up your personal address book, having properly formatted addresses is essential. Luckily, it doesn’t have to be difficult! In this blog post, we’ll break down the process into 5 easy steps. Let’s jump right in! 🎉
Step 1: Prepare Your Data
Before you dive into formatting, it’s crucial to ensure your data is well-organized. Here's how to set up your Excel sheet:
- Open Excel and Import Your Data: If your addresses are in another format (like CSV or TXT), import them into Excel.
- Use Separate Columns: Ensure that the different components of the address are in separate columns. Ideally, you should have the following structure:
| First Name |
Last Name |
Address Line 1 |
Address Line 2 |
City |
State |
Zip Code |
- Remove Duplicates: Use the "Remove Duplicates" feature in Excel (found under the Data tab) to ensure you don’t have any repeated addresses.
Step 2: Standardize Address Components
Next, you’ll want to standardize how your addresses are written. Consistency is key! Here’s how to do it:
- Convert to Proper Case: You can use the
PROPER() function in Excel to convert the text in your address columns to proper case.
- For example, if you have “john doe” in the First Name column, use
=PROPER(A2) in a new column to convert it to “John Doe.”
- Trim Extra Spaces: It’s common for addresses to contain unwanted leading or trailing spaces. Use the
TRIM() function:
- For example,
=TRIM(C2) removes any extra spaces in the Address Line 1.
Step 3: Concatenate the Address Components
Now that your data is clean, it’s time to combine the address components into a single formatted address. You can do this using the CONCATENATE() function or the & operator. Here’s a quick guide:
- In a new column, enter the following formula:
=CONCATENATE(A2, " ", B2, ", ", C2, ", ", D2, ", ", E2, ", ", F2, " ", G2)
- Or alternatively, you can use the
& operator:
=A2 & " " & B2 & ", " & C2 & ", " & D2 & ", " & E2 & ", " & F2 & " " & G2
This formula will produce a complete address like “John Doe, 123 Main St, Apt 4B, New York, NY 10001”.
Step 4: Format Zip Codes
Zip codes should be formatted correctly, especially if some are leading with zeroes. To ensure Excel doesn't strip these leading zeroes, follow these steps:
-
Format the Column as Text:
- Highlight the Zip Code column, right-click, and select "Format Cells".
- Choose “Text” to keep the leading zero.
-
Use a Custom Format for Aesthetic Purposes:
- For a 5-digit zip code, select the Zip Code column and use custom formatting:
- Go to "Format Cells" → "Custom" → and input
00000 to make sure all codes appear with five digits.
Step 5: Final Review and Cleanup
After you have concatenated and formatted your addresses, it's time for a final review:
- Check for Errors: Go through your new address column for any inconsistencies or errors.
- Delete Unused Columns: Remove any original columns you no longer need to keep your spreadsheet tidy.
- Save Your Work: Don’t forget to save your final document!
<p class="pro-note">💡Pro Tip: Always keep a backup of your original data before making extensive changes!</p>
<div class="faq-section">
<div class="faq-container">
<h2>Frequently Asked Questions</h2>
<div class="faq-item">
<div class="faq-question">
<h3>What if my addresses have different formats?</h3>
<span class="faq-toggle">+</span>
</div>
<div class="faq-answer">
<p>Use the TRIM and PROPER functions as mentioned to standardize your address formats, and make adjustments as needed to bring everything into a consistent format.</p>
</div>
</div>
<div class="faq-item">
<div class="faq-question">
<h3>How can I merge data from multiple sheets?</h3>
<span class="faq-toggle">+</span>
</div>
<div class="faq-answer">
<p>You can use the VLOOKUP function or the Power Query feature in Excel to combine data from different sheets based on common fields, such as a name or an ID.</p>
</div>
</div>
<div class="faq-item">
<div class="faq-question">
<h3>Can I automate the formatting process?</h3>
<span class="faq-toggle">+</span>
</div>
<div class="faq-answer">
<p>Absolutely! You can create macros in Excel to automate repetitive tasks, including formatting addresses, to save time and increase efficiency.</p>
</div>
</div>
<div class="faq-item">
<div class="faq-question">
<h3>How do I handle international addresses?</h3>
<span class="faq-toggle">+</span>
</div>
<div class="faq-answer">
<p>International addresses can vary widely. It's best to ensure each component is separated into its own column, and apply similar standardization techniques while also adjusting the final concatenation format as needed.</p>
</div>
</div>
</div>
</div>
By following these five straightforward steps, you can effectively format addresses in Excel, making your data clear and professional. Remember to always keep practicing these techniques, as mastering Excel is an invaluable skill in today's digital world. Keep exploring and learning through various tutorials, and don’t hesitate to share your newfound knowledge with others!
<p class="pro-note">🌟Pro Tip: Regularly update your address list to ensure accuracy and consistency!</p>