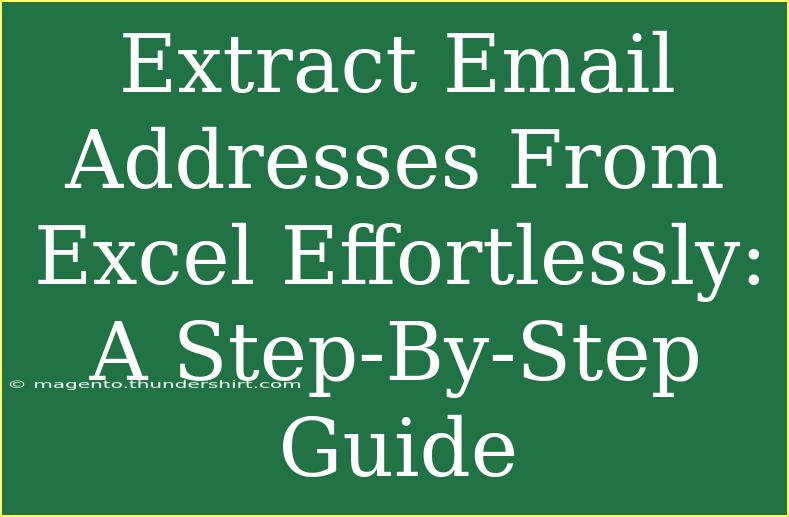Extracting email addresses from Excel can seem like a daunting task at first glance, but with the right tips and techniques, you can do it effortlessly! In this guide, we’ll walk through various methods to extract email addresses, share shortcuts, and highlight common pitfalls to avoid along the way. Let’s dive into the world of Excel and turn that chaotic list of contacts into manageable and usable email addresses! 📧
Why Extract Email Addresses?
Whether you’re working on a marketing campaign, organizing contacts, or preparing for a newsletter, having a clean list of email addresses is crucial. Extracting emails directly from Excel allows you to maintain organization and keep your data tidy.
Getting Started
Before we jump into the extraction process, make sure your Excel sheet is formatted correctly. Ideally, your email addresses should be in a single column, with no empty rows interrupting the data. Here’s what you’ll typically see:
| Name |
Email |
| John Doe |
john.doe@example.com |
| Jane Smith |
jane.smith@example.com |
| Bob Johnson |
bob.johnson@example.com |
Now that we’re on the same page, let’s explore a few methods for extracting those emails.
Method 1: Using Excel Functions
Step 1: Select the Column
- Open Your Excel Sheet: Start by opening your Excel file with the email addresses.
- Select the Column: Click on the header of the column containing the email addresses to highlight it.
Step 2: Use the Filter Tool
- Enable Filters: Go to the "Data" tab in the menu, and click on the "Filter" button.
- Filter for Email Format: Click the drop-down arrow in the column header and use the "Text Filters" option to select "Contains". In the pop-up, type "@" to filter only rows containing email addresses.
Step 3: Copy the Filtered Emails
- Select and Copy: Highlight the filtered email addresses, right-click and select "Copy".
- Paste into a New Sheet: Open a new Excel sheet and paste the email addresses there. This sheet will now only contain your extracted emails.
<p class="pro-note">🔍 Pro Tip: Use CTRL + C to copy and CTRL + V to paste quickly!</p>
Method 2: Using Text to Columns
If your email addresses are mixed with other data in a single column, the Text to Columns feature comes in handy!
Step 1: Select the Column
- Highlight the Column: Select the column with mixed data, similar to the first method.
Step 2: Use Text to Columns
- Navigate to Data: Click on the "Data" tab and select "Text to Columns".
- Choose Delimited: In the wizard that appears, choose "Delimited" and click "Next".
- Select a Delimiter: If email addresses are separated by commas or another delimiter, choose that option. Otherwise, just click "Finish".
Step 3: Filter the Results
Once you've split the data, you can easily identify which columns contain email addresses.
<p class="pro-note">🛠️ Pro Tip: Double-check your data to ensure accuracy after using Text to Columns!</p>
Method 3: Advanced Filter
For users who need a more streamlined process, Excel's Advanced Filter can be very effective.
Step 1: Set Up Criteria
- Create a Criteria Range: In a new area of your sheet, type "Email" at the top of a column and underneath it, type a formula to identify your emails (e.g.,
=*@*).
Step 2: Apply Advanced Filter
- Go to Data: Click on the "Data" tab.
- Select Advanced: Under the Filter section, click on "Advanced".
- Fill in the Options: Choose "Copy to another location," select the range of your data, and choose the criteria you just set.
Step 3: Click OK
Excel will extract the emails based on your criteria and paste them in your desired location.
<p class="pro-note">✨ Pro Tip: Always back up your data before applying any filtering or extraction techniques!</p>
Troubleshooting Common Issues
Despite the effectiveness of these methods, you might run into a few hiccups. Here are some common issues and how to solve them:
- No Emails Found: Double-check that the column contains the correct format of email addresses (e.g.,
example@domain.com). If not, adjust your filtering criteria.
- Duplicates: Use Excel’s "Remove Duplicates" feature found under the "Data" tab to clean up your list.
- Formatting Issues: Sometimes emails might appear with extra spaces. Use the TRIM function to eliminate those.
Frequently Asked Questions
<div class="faq-section">
<div class="faq-container">
<h2>Frequently Asked Questions</h2>
<div class="faq-item">
<div class="faq-question">
<h3>How can I extract emails from a mixed text column?</h3>
<span class="faq-toggle">+</span>
</div>
<div class="faq-answer">
<p>Use the Text to Columns feature to separate data based on a delimiter, then filter for email formats.</p>
</div>
</div>
<div class="faq-item">
<div class="faq-question">
<h3>Can I use formulas to find emails?</h3>
<span class="faq-toggle">+</span>
</div>
<div class="faq-answer">
<p>Yes! Formulas like =SEARCH("@", A1) can help identify rows containing email addresses.</p>
</div>
</div>
<div class="faq-item">
<div class="faq-question">
<h3>What if my emails are spread across multiple rows?</h3>
<span class="faq-toggle">+</span>
</div>
<div class="faq-answer">
<p>You can combine functions like CONCATENATE or use Power Query for a more robust solution.</p>
</div>
</div>
<div class="faq-item">
<div class="faq-question">
<h3>Is there a way to automate the process?</h3>
<span class="faq-toggle">+</span>
</div>
<div class="faq-answer">
<p>For repetitive tasks, consider recording a macro to automate your extraction process.</p>
</div>
</div>
</div>
</div>
By now, you should have a solid understanding of how to extract email addresses from your Excel spreadsheets effortlessly. Remember, practice makes perfect! Each method has its advantages depending on your needs. Feel free to explore related tutorials and tips as you become more familiar with Excel’s capabilities.
<p class="pro-note">🚀 Pro Tip: The more you use these techniques, the quicker you'll become at data management and extraction!</p>