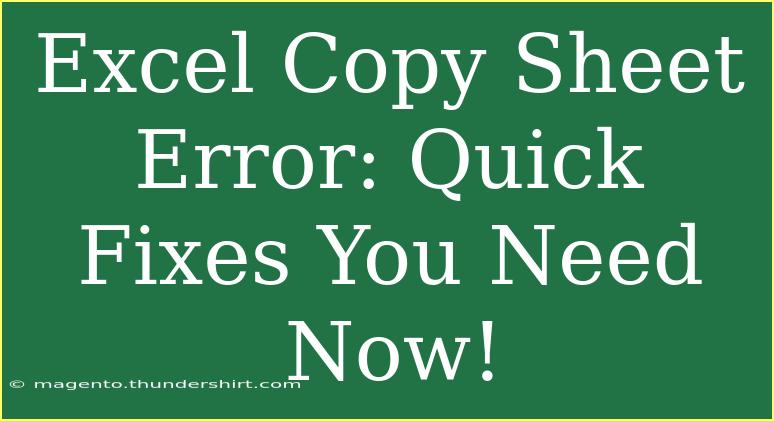When working with Excel, there's a good chance you’ve experienced the frustration of trying to copy a sheet only to be met with an error message. While Excel is a powerful tool for data analysis and management, errors like these can be annoying, especially when you're in a hurry. If you’re looking to streamline your workflow and find quick fixes for common Excel copy sheet errors, you’re in the right place! This guide will not only provide you with tips and tricks but also help you troubleshoot and avoid common mistakes.
Understanding Excel Sheet Copy Errors
Excel sheet copy errors can arise from a variety of issues. They can be caused by formatting problems, the size of the file, or even Excel settings. Below are some common reasons you might encounter these errors:
- File Size: If your workbook is too large, copying sheets might cause performance issues or even errors.
- Protected Sheets: If you’re trying to copy a sheet that is protected, you may encounter an error due to permissions.
- Formulas: Sometimes, sheets with complex formulas can cause copying issues, especially if they reference external files.
- Corrupted Workbook: If the workbook itself is corrupted, various functions, including copying sheets, may not work properly.
Helpful Tips for Copying Sheets
To ensure a smoother experience when copying sheets in Excel, consider these practical tips:
1. Use the Right Method to Copy Sheets
You can copy sheets in Excel using several methods:
- Drag and Drop: Click and hold the tab of the sheet you want to copy, then press the
Ctrl key while dragging the tab to the right. Release the mouse button to create a copy.
- Right-click Method: Right-click on the sheet tab, select "Move or Copy," check "Create a copy," and choose the desired location.
2. Check for Protection
If you encounter an error, first check if the sheet you’re trying to copy is protected. You can find this option under:
If the sheet is protected, you’ll need the password to unprotect it before copying.
3. Reduce the File Size
Sometimes, a large file can cause issues. To reduce file size:
- Remove unnecessary data or formatting.
- Compress images or save as a different file format.
4. Check Formulas
If your sheet contains complex formulas, ensure that they aren’t referencing data in other sheets or workbooks that might not be accessible.
5. Copy to a New Workbook
If you continually encounter issues, try copying the sheet to a new, blank workbook to see if the problem persists. This can often resolve corruption issues.
<table>
<tr>
<th>Method</th>
<th>Description</th>
</tr>
<tr>
<td>Drag and Drop</td>
<td>Press Ctrl while dragging the tab to create a copy.</td>
</tr>
<tr>
<td>Right-click Method</td>
<td>Right-click, select Move or Copy, then check Create a copy.</td>
</tr>
<tr>
<td>New Workbook</td>
<td>Create a new workbook and copy the sheet there.</td>
</tr>
</table>
Common Mistakes to Avoid
While trying to copy sheets, it's easy to make a few mistakes. Here are some that you should avoid:
- Not Checking Permissions: Always check if you have permission to copy the sheet.
- Ignoring Excel Updates: Ensure that your Excel application is up to date. Bugs in older versions can cause erratic behavior.
- Not Saving Your Work: Always save your work before attempting to copy sheets, so you can avoid losing changes in case of an error.
Troubleshooting Tips
If you find yourself stuck despite following the above advice, here are some troubleshooting techniques that might help:
- Restart Excel: Close and reopen Excel to clear any temporary issues.
- Repair Office: Go to Control Panel > Programs > Programs and Features, select your version of Office, and click “Change” to perform a repair.
- Use Safe Mode: Starting Excel in Safe Mode can help identify if add-ins or other settings are causing issues.
- Disable Macros: If your sheet contains macros, disabling them may prevent errors when copying.
Frequently Asked Questions
<div class="faq-section">
<div class="faq-container">
<h2>Frequently Asked Questions</h2>
<div class="faq-item">
<div class="faq-question">
<h3>Why can’t I copy a sheet in Excel?</h3>
<span class="faq-toggle">+</span>
</div>
<div class="faq-answer">
<p>You might have a protected sheet, a large file size, or corrupted data that’s causing the issue.</p>
</div>
</div>
<div class="faq-item">
<div class="faq-question">
<h3>What should I do if I receive an error message?</h3>
<span class="faq-toggle">+</span>
</div>
<div class="faq-answer">
<p>Check for protection, ensure your workbook isn’t too large, and verify that the formulas don’t reference inaccessible data.</p>
</div>
</div>
<div class="faq-item">
<div class="faq-question">
<h3>Can I copy a sheet to another workbook?</h3>
<span class="faq-toggle">+</span>
</div>
<div class="faq-answer">
<p>Yes, you can copy a sheet to another workbook using the Move or Copy dialog, just select the destination workbook.</p>
</div>
</div>
<div class="faq-item">
<div class="faq-question">
<h3>How can I fix a corrupted workbook?</h3>
<span class="faq-toggle">+</span>
</div>
<div class="faq-answer">
<p>You can attempt to open the file in Excel and use the "Open and Repair" option from the Open dialog.</p>
</div>
</div>
<div class="faq-item">
<div class="faq-question">
<h3>Is there a way to copy sheets with VBA?</h3>
<span class="faq-toggle">+</span>
</div>
<div class="faq-answer">
<p>Yes! You can use VBA code to copy sheets. It allows for more customized copying options.</p>
</div>
</div>
</div>
</div>
When you face copy sheet errors in Excel, it’s important to remain calm and methodical in your approach to troubleshoot the issue. Remember the tips and shortcuts we discussed, and don’t hesitate to revisit this guide when in doubt. Practice makes perfect, and the more familiar you become with these functions, the easier it will be to handle errors when they arise.
<p class="pro-note">💡Pro Tip: Always back up your files before making significant changes to prevent data loss.</p>