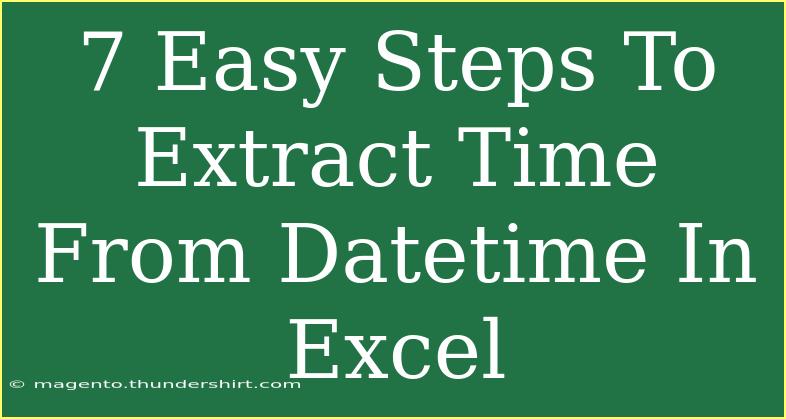Working with dates and times in Excel can sometimes feel like deciphering a secret code! 🤔 But don't worry—whether you're a beginner or a seasoned Excel user, extracting time from a datetime can be done with just a few simple steps. Let's dive into the magic of Excel and transform those datetime values into usable time formats. Here’s how you can effectively do it.
Why Extract Time from Datetime?
When you have a datetime value, you often want to work with just the time. For example, if you have a column full of timestamps and only need the time for scheduling or analysis, extracting it makes your data cleaner and easier to interpret. Let's make it happen!
Step-by-Step Guide to Extract Time
Here’s a practical guide that you can follow in Excel to extract time from datetime values.
Step 1: Open Your Excel Workbook
First, open your Excel workbook containing the datetime data. Make sure the data you want to work with is neatly organized in a column.
Step 2: Identify Your Datetime Column
Locate the column that contains the datetime values. For this example, let’s say your datetime data is in column A.
Step 3: Create a New Column for Time
Next, create a new column where the extracted time will be placed. This could be in column B right next to your datetime values.
Step 4: Use the Formula to Extract Time
In the first cell of the new column (B1), you can input the following formula to extract the time:
=TEXT(A1, "hh:mm:ss")
Step 5: Copy the Formula Down
Once you've entered the formula in cell B1, grab the fill handle (the small square at the bottom-right corner of the selected cell) and drag it down through the column to copy the formula to the other cells. Excel will automatically adjust the cell references!
Step 6: Format the Time Column (Optional)
If you want to format your extracted time values, simply:
- Highlight the new time column (column B).
- Right-click and select “Format Cells.”
- Choose "Time" and select your desired format from the options.
Step 7: Review Your Results
Now, take a moment to review the extracted times. You should see the time values displayed in the format you selected!
Common Mistakes to Avoid
- Incorrect Formula: Always ensure you're using the correct formula syntax. Using wrong characters can lead to errors.
- Copying Formulas Incorrectly: When dragging down the fill handle, make sure it’s not copying the same cell reference; it should adjust to each row.
- Date Format Confusion: Ensure your original datetime values are recognized by Excel. Sometimes, Excel may misinterpret text as dates.
Troubleshooting Issues
If you run into problems while extracting the time:
- #VALUE! Error: This indicates that Excel does not recognize the datetime format in your original data. Check to ensure your datetime values are properly formatted.
- Unexpected Results: If your time shows up as “0:00:00”, double-check that your datetime values actually contain time.
Practical Example
Let’s say you have the following datetime entries in column A:
| A |
| 2023-09-01 14:30 |
| 2023-09-02 09:15 |
| 2023-09-03 18:45 |
By using the formula provided in column B, you will extract:
| A |
B |
| 2023-09-01 14:30 |
14:30:00 |
| 2023-09-02 09:15 |
09:15:00 |
| 2023-09-03 18:45 |
18:45:00 |
Isn't that neat? 🌟 Now you can use the extracted time data for your analysis.
<div class="faq-section">
<div class="faq-container">
<h2>Frequently Asked Questions</h2>
<div class="faq-item">
<div class="faq-question">
<h3>Can I extract only the hour or minute from datetime?</h3>
<span class="faq-toggle">+</span>
</div>
<div class="faq-answer">
<p>Yes! You can use the formula =HOUR(A1) for hours and =MINUTE(A1) for minutes to extract just those specific components.</p>
</div>
</div>
<div class="faq-item">
<div class="faq-question">
<h3>What if my datetime value is not recognized by Excel?</h3>
<span class="faq-toggle">+</span>
</div>
<div class="faq-answer">
<p>Ensure your datetime format follows Excel's standard. You may need to reformat the cell or convert text to columns to fix it.</p>
</div>
</div>
<div class="faq-item">
<div class="faq-question">
<h3>Is there a shortcut for extracting time from datetime?</h3>
<span class="faq-toggle">+</span>
</div>
<div class="faq-answer">
<p>While there's no direct shortcut, mastering the formula will speed up your process considerably!</p>
</div>
</div>
</div>
</div>
Recap: We’ve walked you through the easy steps of extracting time from datetime values in Excel, provided some troubleshooting tips, and explored common questions users have. Now, it’s time for you to practice this skill and make your Excel experience even more productive! Feel free to explore more tutorials on our blog for deeper insights into Excel and data management!
<p class="pro-note">⏰Pro Tip: Try using custom formats to display your time in a way that suits your needs!</p>