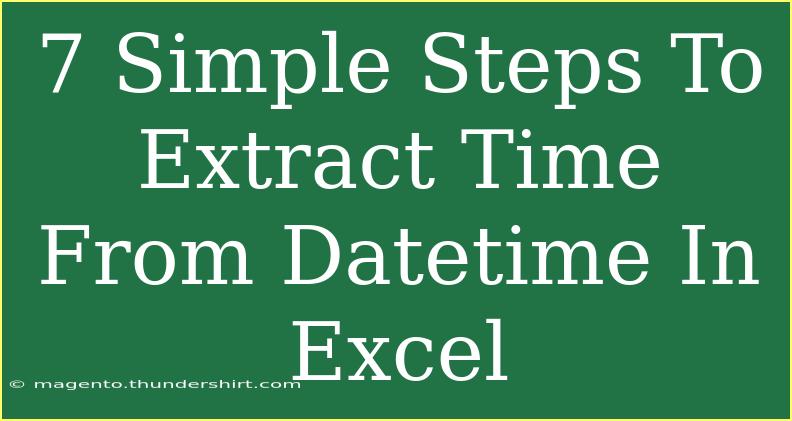Working with dates and times in Excel can sometimes feel overwhelming, especially when you need to extract just the time from a complete datetime value. But fear not! In this guide, I'll walk you through 7 simple steps to easily extract time from datetime in Excel. Whether you're a seasoned Excel user or a beginner, this process is straightforward and will save you time and frustration. Let's dive in! ⏰
Understanding Datetime in Excel
Before we get into the steps, it's important to understand how Excel handles datetime data. Excel stores dates as serial numbers, meaning that every date corresponds to a unique number. Time is stored as a fraction of a day. For example, 0.5 represents noon. Thus, when you have a datetime value, it's a combination of both date and time, making it essential to know how to isolate the time component.
Step-by-Step Guide to Extracting Time from Datetime
Step 1: Open Your Excel File
Start by launching Excel and opening the file that contains the datetime values you want to work with.
Step 2: Identify Your Datetime Column
Locate the column containing the datetime values. This can be a column with values formatted like “2023-10-01 14:30:00” or “01/10/2023 2:30 PM”.
Step 3: Insert a New Column for Time
Next, it's wise to create a new column where the extracted time will be displayed. Simply click on the header of the column next to your datetime column (for example, if your datetime is in column A, click on B), right-click, and select "Insert."
Step 4: Write the Formula to Extract Time
In the first cell of your new column, enter the following formula to extract the time:
=TEXT(A2,"hh:mm:ss")
Replace A2 with the reference to your first datetime cell. This formula converts the datetime into a text format displaying only the time.
Step 5: Drag Down the Formula
After entering the formula, you can drag the fill handle (a small square at the bottom-right corner of the selected cell) down to fill the formula for the entire column. This will apply the same formula to each corresponding datetime cell in your original column.
Step 6: Format the Time (Optional)
If you want the time in a specific format, you can format the new column accordingly. Right-click on the new column, select "Format Cells," choose "Time," and pick your desired time format.
Step 7: Copy and Paste Values (If Needed)
If you wish to keep only the extracted time values and not the formulas, copy the cells in the new time column, right-click, and select "Paste Values." This way, you'll have a clean list of just the time without any underlying formulas.
<p class="pro-note">⚡Pro Tip: Remember to save your Excel file frequently to avoid losing any changes!</p>
Common Mistakes to Avoid
- Mixing Date Formats: Ensure your datetime data is in a consistent format. Mixing different date formats can lead to errors in extraction.
- Not Locking References: If you're using absolute references (like
$A$2), make sure you're applying it correctly. Otherwise, you might get incorrect results when dragging down the formula.
- Overlooking Cell Formatting: After extracting time, double-check that your new column is formatted correctly as time.
- Forgetting to Save: After making changes or applying formulas, don’t forget to save your work to prevent data loss.
Troubleshooting Common Issues
- Error Messages: If you see a
#VALUE! error, ensure the cell reference in your formula is correct and that it contains a valid datetime.
- Unexpected Results: If the extracted time doesn't look right, double-check your formula and formatting. The
TEXT function should show exactly what you're intending.
- Unusual Display: If times appear as numbers, this means the cells are formatted as General or Number. Simply change the format to Time.
<div class="faq-section">
<div class="faq-container">
<h2>Frequently Asked Questions</h2>
<div class="faq-item">
<div class="faq-question">
<h3>Can I extract time without using formulas?</h3>
<span class="faq-toggle">+</span>
</div>
<div class="faq-answer">
<p>Unfortunately, extracting time from a datetime value in Excel typically requires using formulas. However, you can use tools or macros to automate this process.</p>
</div>
</div>
<div class="faq-item">
<div class="faq-question">
<h3>What if my datetime is in a different language format?</h3>
<span class="faq-toggle">+</span>
</div>
<div class="faq-answer">
<p>Excel recognizes dates in various formats, but make sure to adjust your regional settings if you're working with non-standard formats to ensure proper recognition.</p>
</div>
</div>
<div class="faq-item">
<div class="faq-question">
<h3>Can I use this method for a large dataset?</h3>
<span class="faq-toggle">+</span>
</div>
<div class="faq-answer">
<p>Absolutely! This method can handle large datasets efficiently. Just ensure that you drag down the formula for all the relevant rows.</p>
</div>
</div>
</div>
</div>
Conclusion
Now you’re equipped with the knowledge to easily extract time from datetime values in Excel! 🕒 Whether you’re managing schedules, logging hours, or performing data analysis, this skill will surely come in handy. Don't hesitate to practice these steps and explore further tutorials to enhance your Excel skills. If you have other queries or want to learn more, check out additional resources on our blog!
<p class="pro-note">📊Pro Tip: Experiment with other Excel date and time functions like NOW(), TODAY(), and DATEDIF() to master Excel even further!</p>