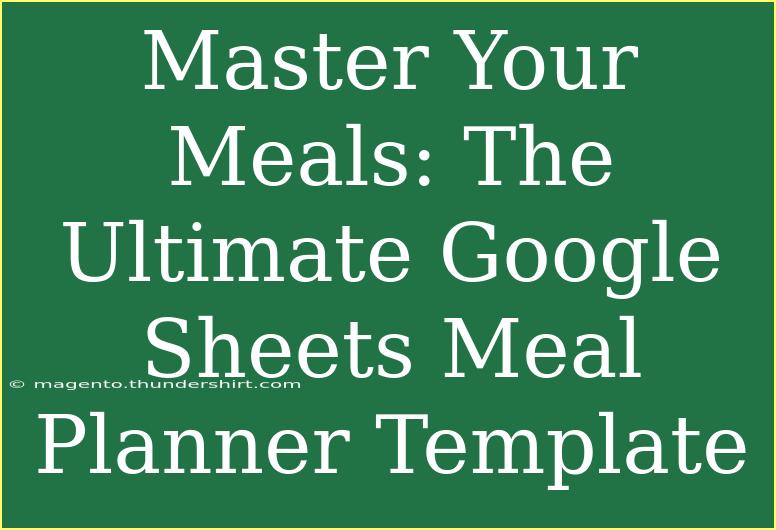If you’ve ever felt overwhelmed by the idea of planning your meals for the week, you’re not alone. Meal planning can sometimes feel like a daunting task, but with the right tools, it can become a breeze. Enter Google Sheets – a powerful yet often underutilized platform for organizing your meal ideas and grocery lists. In this guide, we’re going to dive deep into mastering your meals using a Google Sheets Meal Planner Template. Let's roll up our sleeves and make meal planning a walk in the park! 🌿
Benefits of Using Google Sheets for Meal Planning
Using Google Sheets for meal planning comes with an array of advantages:
- Accessibility: You can access your meal plan from anywhere, as long as you have an internet connection.
- Collaboration: Share your meal plan with family members or roommates to make meal prep a joint effort!
- Customization: Tailor your meal planner to fit your dietary needs and preferences.
- Cost-Effective: Using Google Sheets is free and straightforward, allowing you to save money on fancy meal planning apps.
Setting Up Your Google Sheets Meal Planner
Creating a meal planner in Google Sheets may sound daunting, but it’s simpler than you think. Here’s how to get started step by step:
Step 1: Create a New Spreadsheet
- Open Google Sheets and click on the “+ Blank” option to create a new spreadsheet.
- Name your document (e.g., "Weekly Meal Planner").
Step 2: Set Up Your Headers
In the first row, create headers for your meal planner. Common headers might include:
- Day of the Week
- Breakfast
- Lunch
- Dinner
- Snacks
- Grocery List
Your sheet should look like this:
<table>
<tr>
<th>Day</th>
<th>Breakfast</th>
<th>Lunch</th>
<th>Dinner</th>
<th>Snacks</th>
<th>Grocery List</th>
</tr>
</table>
Step 3: Fill In Your Meal Ideas
Begin filling in your meal ideas for each day of the week. Here are some tips for meal selection:
- Mix It Up: Ensure variety throughout the week to keep things exciting.
- Theme Nights: Consider themes like "Meatless Monday" or "Taco Tuesday" to simplify planning.
- Leftovers: Plan for leftover days to minimize cooking.
Step 4: Create Your Grocery List
Once your meals are planned, extract the ingredients needed for the week into your grocery list. This will streamline shopping and ensure you don’t miss anything. You can create a new section below your meal planner:
<table>
<tr>
<th>Ingredient</th>
<th>Quantity</th>
</tr>
<tr>
<td>Chicken Breast</td>
<td>1 lb</td>
</tr>
</table>
Step 5: Use Conditional Formatting (Optional)
To make your planner visually appealing, consider using conditional formatting:
- Highlight cells based on your preferences (e.g., vegetarian meals could be highlighted in green).
- Select the cells, click on “Format,” then “Conditional formatting.”
Step 6: Save and Share Your Planner
Don't forget to regularly save your work! You can also share your planner with others by clicking on the “Share” button in the upper right corner.
Helpful Tips for an Effective Meal Planner
To truly master your meal planning, here are some shortcuts and techniques to incorporate:
- Batch Cooking: Prepare meals in large batches on the weekends to save time during the week.
- Seasonal Ingredients: Utilize seasonal produce to enhance flavors and save money.
- Flexible Recipes: Opt for recipes that allow ingredient substitutions based on what you have available.
Common Mistakes to Avoid
As you navigate meal planning, be mindful of these common pitfalls:
- Overcomplicating Recipes: Keep meals simple. Quick recipes will encourage you to stick to your plan.
- Not Listening to Your Body: Be flexible and adjust your meal plan based on cravings or dietary needs.
- Ignoring Leftovers: Always incorporate leftover meals. They can save time and reduce waste.
Troubleshooting Common Issues
You might encounter a few bumps along the way. Here are some troubleshooting tips:
- Stuck in a Rut: If you find yourself repeating meals too often, try browsing online for new recipes or participate in meal swap groups.
- Ingredient Shortages: If an ingredient is unavailable, have a list of alternatives ready that will work in your recipes.
<div class="faq-section">
<div class="faq-container">
<h2>Frequently Asked Questions</h2>
<div class="faq-item">
<div class="faq-question">
<h3>Can I use Google Sheets offline?</h3>
<span class="faq-toggle">+</span>
</div>
<div class="faq-answer">
<p>Yes, you can access Google Sheets offline if you have the offline mode enabled in Google Drive settings.</p>
</div>
</div>
<div class="faq-item">
<div class="faq-question">
<h3>How can I print my meal planner?</h3>
<span class="faq-toggle">+</span>
</div>
<div class="faq-answer">
<p>You can print your meal planner by going to File > Print. Make sure to adjust your print settings as needed.</p>
</div>
</div>
<div class="faq-item">
<div class="faq-question">
<h3>Is there a mobile app for Google Sheets?</h3>
<span class="faq-toggle">+</span>
</div>
<div class="faq-answer">
<p>Yes, Google Sheets has a mobile app available for both Android and iOS devices.</p>
</div>
</div>
</div>
</div>
As we wrap up our journey into mastering your meals with a Google Sheets Meal Planner, remember that the key to success is consistency and flexibility. You now have the tools at your disposal to streamline your meal prep and enjoy the process. Don’t hesitate to try out new recipes or adjust your planner as needed.
Meal planning is all about finding what works best for you, so take the time to personalize your templates, and before you know it, you’ll be a meal-planning pro! Happy planning! 🍽️
<p class="pro-note">🥙Pro Tip: Explore related tutorials on meal prep and healthy eating strategies to level up your planning skills!</p>