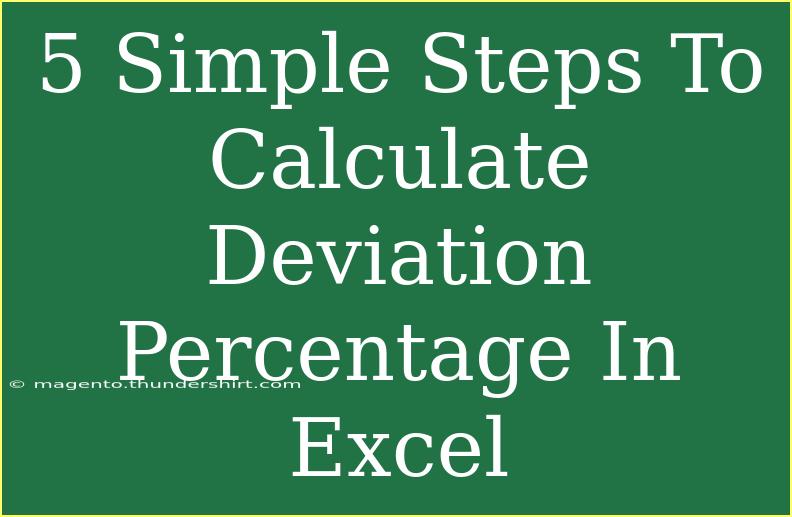Calculating deviation percentage in Excel is a valuable skill, especially when analyzing data sets for trends, variances, or anomalies. Understanding how to determine deviation can help in various fields, from finance to academia. In this guide, we will break down the steps to calculate deviation percentage in Excel, share helpful tips, shortcuts, and advanced techniques, and address common mistakes to avoid. Let’s dive in! 🚀
What is Deviation Percentage?
The deviation percentage measures how much a data point differs from a mean or expected value, expressed as a percentage. It helps assess performance and variance in any data set.
Why Use Excel for Deviation Calculation?
Excel is a powerful tool that allows users to perform complex calculations easily. Its user-friendly interface and built-in functions make calculating deviation percentage straightforward, even for beginners.
Step-by-Step Guide to Calculating Deviation Percentage in Excel
Step 1: Organize Your Data
Before diving into calculations, the first step is to organize your data in Excel. For example, suppose you have a list of actual sales versus expected sales:
| A |
B |
| Expected Sales |
Actual Sales |
| 100 |
90 |
| 150 |
160 |
| 200 |
180 |
| 120 |
130 |
| 80 |
70 |
Make sure to have your expected values in one column and actual values in another.
Step 2: Calculate the Deviation
Next, you need to calculate the deviation for each data point. To do this, use the formula:
Deviation = Actual Sales - Expected Sales
In Excel, this would look like this:
- Click on cell C2.
- Type in the formula:
=B2-A2
- Press Enter.
- Drag the fill handle down from the bottom right corner of the cell to copy the formula to the rest of the column.
Your spreadsheet should now look like this:
| A |
B |
C |
| Expected Sales |
Actual Sales |
Deviation |
| 100 |
90 |
-10 |
| 150 |
160 |
10 |
| 200 |
180 |
-20 |
| 120 |
130 |
10 |
| 80 |
70 |
-10 |
Step 3: Calculate the Deviation Percentage
Once you have the deviation, the next step is to calculate the deviation percentage using the formula:
Deviation Percentage = (Deviation / Expected Sales) * 100
Here’s how to do it in Excel:
- Click on cell D2.
- Input the following formula:
=(C2/A2)*100
- Press Enter.
- Drag the fill handle down to apply this formula to all rows.
Now your table will look like this:
| A |
B |
C |
D |
| Expected Sales |
Actual Sales |
Deviation |
Deviation Percentage (%) |
| 100 |
90 |
-10 |
-10 |
| 150 |
160 |
10 |
6.67 |
| 200 |
180 |
-20 |
-10 |
| 120 |
130 |
10 |
8.33 |
| 80 |
70 |
-10 |
-12.5 |
Step 4: Format the Deviation Percentage
To enhance readability, it's a good practice to format the deviation percentage:
- Highlight the D column.
- Right-click and choose Format Cells.
- Select Percentage and adjust the decimal places as desired.
- Click OK.
Step 5: Analyze Your Results
Now that you have the deviation percentage calculated, it’s time to analyze the results. This will give you insights into performance variances. Are there areas where the actual sales exceeded expectations? Are there significant deviations in any specific category? Such insights can drive decision-making.
Helpful Tips and Techniques
- Use Conditional Formatting: To highlight significant deviations visually, use conditional formatting. This helps easily identify areas needing attention. 🌟
- Create Charts: Visualizing your data can be more impactful. Consider creating a line or bar chart to represent expected versus actual values and their deviations.
- Leverage Excel Functions: Get familiar with functions like AVERAGE, STDEV.P, and STDEV.S for more advanced statistical analysis.
Common Mistakes to Avoid
- Incorrect Data Input: Double-check your input to ensure accurate calculations.
- Not Using Absolute References: If your formula references cells that will not change, consider using absolute references (like $A$2) to avoid errors when dragging the formula down.
- Neglecting to Format Numbers: Always format your numbers appropriately. This makes them clearer and easier to interpret.
Troubleshooting Issues
- Incorrect Values: If your deviation percentages look off, revisit the data entries for any discrepancies.
- Formula Errors: Look for any misplaced parentheses or syntax errors in your formulas.
- Data Types: Ensure your data is formatted as numbers, not text. You can convert text to numbers by multiplying by 1 or using the VALUE function.
<div class="faq-section">
<div class="faq-container">
<h2>Frequently Asked Questions</h2>
<div class="faq-item">
<div class="faq-question">
<h3>What is a deviation percentage?</h3>
<span class="faq-toggle">+</span>
</div>
<div class="faq-answer">
<p>Deviation percentage measures how much a data point differs from an expected value, expressed as a percentage.</p>
</div>
</div>
<div class="faq-item">
<div class="faq-question">
<h3>How do I format a cell as a percentage in Excel?</h3>
<span class="faq-toggle">+</span>
</div>
<div class="faq-answer">
<p>Right-click the cell, select 'Format Cells,' choose 'Percentage,' and adjust the decimal places as needed.</p>
</div>
</div>
<div class="faq-item">
<div class="faq-question">
<h3>Can I calculate deviation percentage for a large data set?</h3>
<span class="faq-toggle">+</span>
</div>
<div class="faq-answer">
<p>Yes! Excel can handle large data sets efficiently. Just ensure to follow the same formulas across your data range.</p>
</div>
</div>
<div class="faq-item">
<div class="faq-question">
<h3>What if my actual values are negative?</h3>
<span class="faq-toggle">+</span>
</div>
<div class="faq-answer">
<p>Negative values will still calculate correctly. Ensure the expected values are also appropriate for context.</p>
</div>
</div>
</div>
</div>
Recapping what we've covered, calculating deviation percentage in Excel requires organizing your data, calculating deviation, and expressing it as a percentage. Remember to use formatting for clarity and analyze the results to draw meaningful conclusions.
Practice these steps, and don’t hesitate to explore more tutorials to enhance your Excel skills. Keep experimenting, and you will become an Excel pro in no time!
<p class="pro-note">✨Pro Tip: Always double-check your formulas and data entries for accurate results!</p>