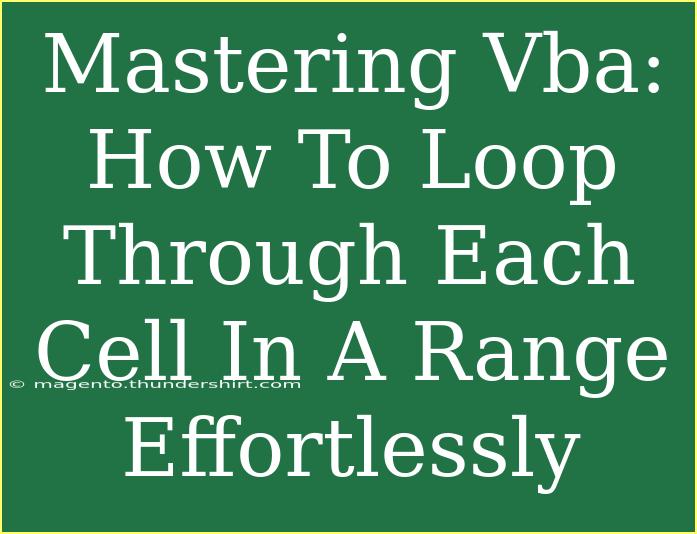When it comes to automating tasks in Excel, mastering VBA (Visual Basic for Applications) can be a game changer. One common task that often arises is the need to loop through each cell in a range. Whether you're analyzing data, cleaning up entries, or performing complex calculations, knowing how to efficiently navigate through a range of cells is crucial. In this guide, we'll explore helpful tips, shortcuts, and advanced techniques to help you loop through cells effortlessly. 🎉
Understanding Loops in VBA
Loops allow you to perform repetitive tasks without having to write the same code multiple times. There are several types of loops in VBA, but when it comes to looping through a range of cells, the For Each loop is the most commonly used.
Basic Structure of a For Each Loop
The general syntax for a For Each loop in VBA is:
For Each cell In Range("A1:A10")
' Your code here
Next cell
In this structure, cell represents each individual cell in the specified range. As the loop iterates, you can apply any operations you need on that cell.
Step-by-Step Guide to Loop Through Each Cell
Let's break down the process of looping through each cell step by step.
1. Open the VBA Editor
To access the VBA editor, open Excel and press ALT + F11. This will bring up the editor where you can write your VBA code.
2. Insert a New Module
In the VBA editor, right-click on any of the items in the Project Explorer and select Insert > Module. This will create a new module where you can write your code.
3. Write Your Loop Code
Here's an example of a simple loop that will go through each cell in the range A1 to A10 and change the background color to yellow.
Sub ColorCells()
Dim cell As Range
For Each cell In Range("A1:A10")
cell.Interior.Color = RGB(255, 255, 0) ' Yellow
Next cell
End Sub
4. Run the Macro
To execute your macro, return to Excel, and press ALT + F8, select ColorCells, and click Run. You should see that cells A1 to A10 are now colored yellow. 🌟
5. Modifying the Loop for Other Operations
You can modify the loop to perform various tasks like summing values, checking conditions, or even modifying text. Here’s an example of summing numeric values in a range:
Sub SumCells()
Dim cell As Range
Dim total As Double
total = 0
For Each cell In Range("B1:B10")
If IsNumeric(cell.Value) Then
total = total + cell.Value
End If
Next cell
MsgBox "The total is: " & total
End Sub
This code snippet will sum up all numeric values in the range B1 to B10 and display the total in a message box.
Advanced Techniques
Once you grasp the basics, consider these advanced techniques:
1. Using Conditional Statements
You can incorporate If...Then statements to perform different actions based on cell values. For example, you could highlight cells based on certain conditions.
Sub HighlightHighValues()
Dim cell As Range
For Each cell In Range("C1:C20")
If cell.Value > 100 Then
cell.Interior.Color = RGB(255, 0, 0) ' Red
End If
Next cell
End Sub
2. Looping Through Multiple Ranges
You can loop through multiple ranges by nesting loops or using a Union of ranges.
Sub LoopMultipleRanges()
Dim cell As Range
Dim rng1 As Range, rng2 As Range
Set rng1 = Range("D1:D10")
Set rng2 = Range("E1:E10")
For Each cell In Union(rng1, rng2)
cell.Value = "Processed"
Next cell
End Sub
3. Using .Cells for More Flexibility
The .Cells property allows you to reference rows and columns by numbers instead of letters. This is especially handy for dynamic ranges.
Sub LoopWithCells()
Dim r As Integer
Dim c As Integer
For r = 1 To 10
For c = 1 To 5
Cells(r, c).Value = "Cell " & r & "," & c
Next c
Next r
End Sub
Common Mistakes to Avoid
Even the most seasoned VBA users can make mistakes. Here are a few common pitfalls and how to avoid them:
- Referencing the Wrong Range: Always double-check that your range is correctly specified. This can lead to unintended results.
- Not Accounting for Empty Cells: If your loop attempts to perform operations on empty cells, it can result in errors. Consider adding a check for empty cells using
If Not IsEmpty(cell) Then.
- Forget to Declare Variables: Not declaring variables can lead to errors and make your code harder to read. Always use
Dim to declare your variables.
Troubleshooting Issues
If you run into issues while executing your VBA code, here are some steps to troubleshoot:
- Check for Errors: Use
Debug.Print to print values to the Immediate Window and verify they're what you expect.
- Step Through Code: Use the F8 key to step through your code line by line. This helps in understanding where the code might be failing.
- Use Breakpoints: You can set breakpoints in your code to pause execution at specific points, allowing you to examine variable values.
<div class="faq-section">
<div class="faq-container">
<h2>Frequently Asked Questions</h2>
<div class="faq-item">
<div class="faq-question">
<h3>What is VBA and why is it useful?</h3>
<span class="faq-toggle">+</span>
</div>
<div class="faq-answer">
<p>VBA is a programming language that allows users to automate tasks in Microsoft Office applications. It's useful for streamlining repetitive tasks and enhancing productivity.</p>
</div>
</div>
<div class="faq-item">
<div class="faq-question">
<h3>Can I loop through cells without using VBA?</h3>
<span class="faq-toggle">+</span>
</div>
<div class="faq-answer">
<p>Yes, you can use Excel formulas and functions to manipulate cell data, but VBA provides greater flexibility and efficiency for complex tasks.</p>
</div>
</div>
<div class="faq-item">
<div class="faq-question">
<h3>What if my range has non-numeric values?</h3>
<span class="faq-toggle">+</span>
</div>
<div class="faq-answer">
<p>You can use conditional statements to check if the cell contains numeric values before performing any operations. This prevents runtime errors.</p>
</div>
</div>
<div class="faq-item">
<div class="faq-question">
<h3>How do I speed up my VBA loops?</h3>
<span class="faq-toggle">+</span>
</div>
<div class="faq-answer">
<p>To enhance performance, minimize screen updates and calculations within the loop by using Application.ScreenUpdating = False and Application.Calculation = xlCalculationManual before starting the loop, then restore them afterward.</p>
</div>
</div>
</div>
</div>
To recap, looping through each cell in a range with VBA can significantly improve your efficiency and productivity in Excel. Whether you're coloring cells, summing values, or processing text, mastering these techniques will serve you well in automating your tasks. Don’t forget to practice regularly and explore additional tutorials to enhance your VBA skills further!
<p class="pro-note">✨Pro Tip: Experiment with different types of loops and conditions to find the best solution for your needs!</p>