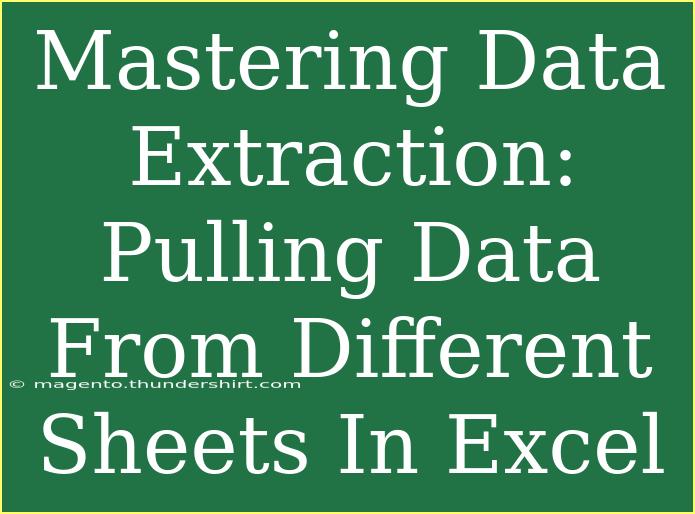If you've ever found yourself drowning in a sea of data in Excel, you're not alone! 📊 The power of Excel lies in its ability to manage and analyze vast amounts of information, but with great power comes great responsibility. Pulling data from different sheets can be an intricate task, especially when you're not entirely sure where to begin. Worry not! In this guide, we will explore various methods to master data extraction, tips to enhance your efficiency, and common mistakes to avoid.
Understanding the Basics
Before diving into the nitty-gritty, let’s clarify a few essential terms and concepts related to Excel sheets:
- Workbook: An Excel file that can contain multiple sheets.
- Worksheet: A single sheet within a workbook where you can store and manage data.
Pulling data from one sheet to another is a common practice in Excel, and it can be done using various functions and features.
Methods for Pulling Data from Different Sheets
1. Using Cell References
The simplest method to extract data from another sheet is by using cell references. Here’s how:
-
Navigate to the Target Sheet: Open the sheet where you want the data to be displayed.
-
Select a Cell: Click on the cell where you want to pull the data.
-
Input Reference: Type = followed by the name of the sheet, an exclamation mark, and then the cell reference you want to link. For example:
=Sheet1!A1
-
Press Enter: This will display the data from Cell A1 of Sheet1.
Note: Ensure that the sheet name does not have spaces; if it does, wrap the sheet name in single quotes like this:
='Sheet 1'!A1
2. Using the VLOOKUP Function
If you're dealing with large datasets and need to extract specific information based on a common key, VLOOKUP is your best friend!
-
Select the Cell: Choose the cell where you want the result.
-
Input VLOOKUP Formula: Type the formula like below:
=VLOOKUP(lookup_value, Sheet1!A1:B10, column_index, FALSE)
lookup_value: The value you want to search for.Sheet1!A1:B10: The range in the other sheet where you're searching.column_index: The column number in that range from which to return the value.
-
Press Enter: The formula will return the corresponding value from the specified column.
3. Using INDEX and MATCH Functions
For more complex lookups, using INDEX and MATCH together is a powerful combination. Here’s how:
-
Select the Cell: Click on the cell for your result.
-
Input the Formula: Type the following:
=INDEX(Sheet1!B1:B10, MATCH(lookup_value, Sheet1!A1:A10, 0))
- Here,
INDEX retrieves data from the specified range, while MATCH finds the position of your lookup value.
-
Press Enter: The formula will pull the desired data.
Advanced Techniques for Enhanced Data Extraction
1. Using Power Query
Power Query is a robust tool that allows for more complex data manipulation. You can connect to various sources, filter, merge, and transform your data before pulling it into a sheet.
Steps to Use Power Query:
- Open Power Query: Go to the Data tab and select “Get Data”.
- Select the Source: Choose “From Other Sources” and connect to your Excel workbook.
- Load Data: Select the sheets you want to work with and load them into Power Query for transformation.
2. Data Validation and Dropdown Lists
Data validation can streamline your data entry process when pulling data from different sheets. By setting up dropdown lists, you can allow users to select the data they need from a predefined list.
- Select the Cell: Click the cell where you want the dropdown.
- Go to Data Validation: On the Data tab, select “Data Validation”.
- Set Source: In the dialog box, set the source as a range from another sheet, e.g.,
=Sheet1!A1:A10.
Common Mistakes to Avoid
Even seasoned Excel users can trip over common mistakes while trying to pull data from different sheets. Here are some pitfalls to avoid:
- Incorrect References: Double-check your sheet names and cell references for typos.
- Non-Matching Data Types: Ensure the data types match when using lookup functions; for instance, matching text with numbers can lead to errors.
- Not Using Absolute References: Use absolute references (e.g., $A$1) if you want to lock your cell references while copying formulas.
Troubleshooting Issues
If you encounter errors while pulling data, here’s a quick troubleshooting guide:
- #REF! Error: This usually indicates that the cell reference is invalid. Check if the source sheet or cell has been deleted.
- #N/A Error: This error occurs in lookup functions when a match isn’t found. Ensure your lookup value exists in the data range.
- Formula Not Updating: If your formulas are static, ensure that calculation options in Excel are set to “Automatic” under the Formulas tab.
<div class="faq-section">
<div class="faq-container">
<h2>Frequently Asked Questions</h2>
<div class="faq-item">
<div class="faq-question">
<h3>How do I reference a cell in a different Excel file?</h3>
<span class="faq-toggle">+</span>
</div>
<div class="faq-answer">
<p>You can reference a cell in a different Excel file by using the formula ='[Filename.xlsx]Sheet1'!A1 where Filename.xlsx is the name of the other workbook.</p>
</div>
</div>
<div class="faq-item">
<div class="faq-question">
<h3>What if the sheet name has spaces?</h3>
<span class="faq-toggle">+</span>
</div>
<div class="faq-answer">
<p>If the sheet name contains spaces, always enclose the name in single quotes, e.g., 'Sheet Name'!A1.</p>
</div>
</div>
<div class="faq-item">
<div class="faq-question">
<h3>Can I pull data from multiple sheets at once?</h3>
<span class="faq-toggle">+</span>
</div>
<div class="faq-answer">
<p>Yes, you can pull data from multiple sheets using 3D references or by using functions like VLOOKUP with ranges that span across sheets.</p>
</div>
</div>
<div class="faq-item">
<div class="faq-question">
<h3>What are named ranges, and how do they help?</h3>
<span class="faq-toggle">+</span>
</div>
<div class="faq-answer">
<p>Named ranges allow you to assign a name to a specific range of cells, making it easier to reference them in formulas rather than using cell addresses.</p>
</div>
</div>
</div>
</div>
In conclusion, mastering data extraction in Excel not only streamlines your workflow but also enhances your data analysis capabilities. By utilizing various methods—from simple cell references to powerful functions like VLOOKUP and Power Query—you can efficiently manage your datasets. Remember to keep practicing these techniques to boost your proficiency. Explore more related tutorials on this blog to further your Excel skills and become a data extraction maestro!
<p class="pro-note">✨Pro Tip: Experiment with a sample workbook to practice pulling data without the fear of losing any essential information.</p>