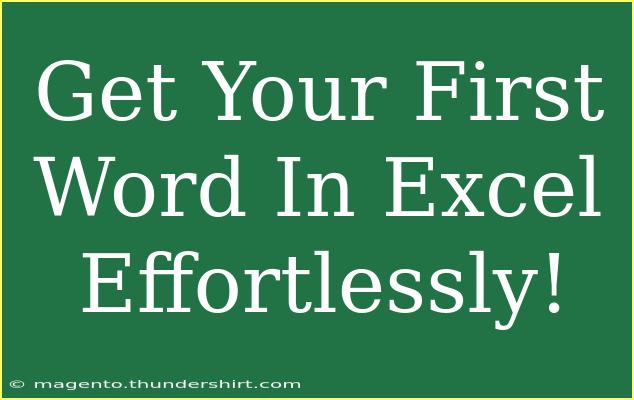Getting started with Excel can feel like a daunting task, especially if you’ve never used it before. But fear not! This guide is here to help you effortlessly put your first word in Excel and navigate through its functionalities. 🌟 Whether you're a complete beginner or just looking to brush up on your skills, you’ll find valuable tips, shortcuts, and techniques to enhance your experience.
Understanding the Excel Interface
Before you can begin typing your first word, it’s essential to familiarize yourself with the Excel interface. When you open Excel, you will see:
- Ribbon: Located at the top of the window, the Ribbon contains various tabs (such as Home, Insert, Page Layout, etc.) that have commands grouped under different functionalities.
- Worksheet: The grid of cells where you will enter your data. Each cell is identified by a combination of letters (columns) and numbers (rows).
- Formula Bar: This is where you can enter or edit data and formulas for the selected cell.
Entering Your First Word
Now, let’s get into the exciting part - typing your first word!
- Open Excel: Launch Excel from your desktop or start menu.
- Create a New Workbook: Click on “Blank Workbook” to start fresh.
- Select a Cell: Click on any cell (for example, A1) where you want to input your word.
- Type Your Word: Simply start typing the word you want to enter. You will notice that the text appears in the cell and also in the formula bar.
- Press Enter: After typing, hit the Enter key to save your entry and move to the cell directly below.
Congratulations! You’ve just put your first word in Excel! 🎉
Common Formatting Options
Once you have your word in a cell, you may want to format it to make it stand out. Here’s how you can do that:
- Bold Text: Highlight the cell and press Ctrl + B or use the Bold button in the Ribbon.
- Change Font Size: Highlight the text, go to the Font Size dropdown in the Ribbon, and select your desired size.
- Text Color: With the cell selected, navigate to the Font Color button to choose your preferred color.
Here's a quick table for common formatting shortcuts:
<table>
<tr>
<th>Action</th>
<th>Shortcut</th>
</tr>
<tr>
<td>Bold</td>
<td>Ctrl + B</td>
</tr>
<tr>
<td>Italic</td>
<td>Ctrl + I</td>
</tr>
<tr>
<td>Underline</td>
<td>Ctrl + U</td>
</tr>
<tr>
<td>Increase Font Size</td>
<td>Ctrl + Shift + > </td>
</tr>
<tr>
<td>Decrease Font Size</td>
<td>Ctrl + Shift + < </td>
</tr>
</table>
Advanced Techniques for Efficiency
Now that you've entered your first word, let’s explore some advanced techniques to use Excel effectively.
Utilizing Functions
Excel is not just about entering data; it’s also about manipulating that data. Functions can help you perform calculations automatically. For example, if you want to count how many times your word appears in a column, you can use the COUNTIF function.
Example of COUNTIF:
=COUNTIF(A:A, "YourWord")
Sorting and Filtering Data
As you continue adding more words, sorting and filtering can help you manage that data more efficiently. Here’s a quick guide on how to do it:
- Select your data (including headers).
- Go to the Data tab in the Ribbon.
- Use Sort A to Z for alphabetical order or Filter to display specific words.
Common Mistakes to Avoid
- Not Saving Your Work: Excel doesn’t auto-save. Remember to save your workbook often using Ctrl + S!
- Ignoring Cell References: Be careful when inputting formulas; incorrect cell references can lead to errors.
- Typing Errors: Double-check for typos. Once data is in, it can be tedious to correct mistakes.
Troubleshooting Issues
If you encounter issues while using Excel, here are a few common solutions:
- Excel Freezes or Crashes: Try closing other applications to free up memory. If the problem persists, restart Excel.
- Formulas Not Working: Ensure you start with an “=” sign for formulas. Double-check cell references too.
<div class="faq-section">
<div class="faq-container">
<h2>Frequently Asked Questions</h2>
<div class="faq-item">
<div class="faq-question">
<h3>How do I delete a word in Excel?</h3>
<span class="faq-toggle">+</span>
</div>
<div class="faq-answer">
<p>To delete a word, click on the cell containing the word and press the Delete key on your keyboard.</p>
</div>
</div>
<div class="faq-item">
<div class="faq-question">
<h3>Can I undo my last action?</h3>
<span class="faq-toggle">+</span>
</div>
<div class="faq-answer">
<p>Yes! Press Ctrl + Z to undo your last action in Excel.</p>
</div>
</div>
<div class="faq-item">
<div class="faq-question">
<h3>How can I change the color of a cell?</h3>
<span class="faq-toggle">+</span>
</div>
<div class="faq-answer">
<p>Select the cell, then go to the Home tab in the Ribbon and choose a color from the Fill Color option.</p>
</div>
</div>
</div>
</div>
Recap of what we’ve covered so far: you’ve learned how to enter your first word in Excel and explored various formatting options and advanced techniques to enhance your spreadsheet skills. This is just the beginning of your Excel journey! Remember, practice makes perfect, so keep experimenting and exploring Excel’s features.
Feel encouraged to dive deeper into the world of Excel by checking out more tutorials available on this blog. Your journey towards becoming an Excel pro starts today!
<p class="pro-note">🌈Pro Tip: Always save your work frequently to avoid losing data!</p>