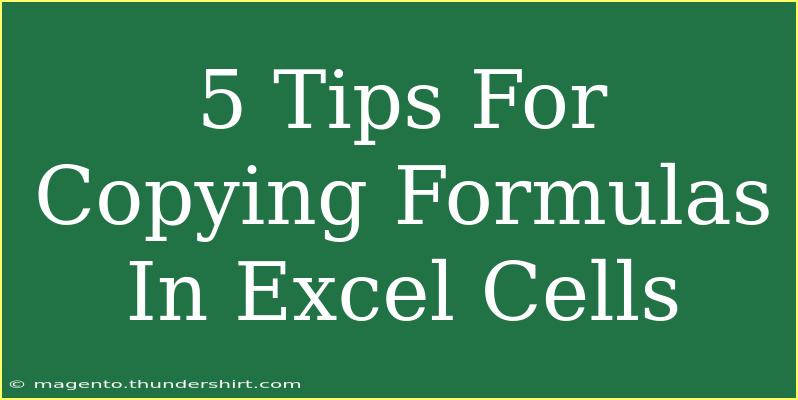If you're someone who frequently works with Excel, you know how powerful and efficient formulas can be in automating calculations and data analysis. However, copying formulas effectively isn't just about dragging the fill handle; there are some nuances to mastering this skill. In this blog post, we’ll explore five essential tips for copying formulas in Excel cells that will help you work smarter, not harder. Let’s dive in! 📊
Understanding Excel Formulas
Before we get into the tips, it's essential to understand what Excel formulas are. A formula is an expression used to perform calculations on data in your worksheet. For instance, a simple addition formula could look like this:
= A1 + B1
This formula takes the values in cells A1 and B1 and adds them together. As you start to use formulas in Excel, you'll soon realize that knowing how to copy them effectively can save you tons of time.
5 Tips for Copying Formulas in Excel Cells
1. Using the Fill Handle
One of the quickest ways to copy a formula is by using the fill handle, which is the small square located in the bottom-right corner of a selected cell.
How to Use the Fill Handle:
- Click on the cell that contains the formula you wish to copy.
- Hover your mouse over the fill handle until your cursor changes to a crosshair.
- Click and drag the fill handle over the cells you want to fill.
Important Note: When you drag the fill handle, Excel automatically adjusts the cell references relative to the new location. For example, if you drag down from cell A1 (which contains =B1+C1), the formula in A2 will adjust to =B2+C2.
2. Copy and Paste Special
If you want to copy a formula without changing cell references, the Copy and Paste Special feature is your best friend.
How to Use Copy and Paste Special:
- Select the cell with the formula you want to copy and press
Ctrl + C (or right-click and choose "Copy").
- Navigate to the destination cell, right-click, and select "Paste Special."
- In the dialog box, choose "Formulas" and click OK.
This method allows you to paste only the formula, without altering its references.
3. Using Absolute References
Sometimes you want to copy a formula but keep one or more of the cell references constant. This is where absolute references come in handy. By default, Excel uses relative references (like A1), but if you want to lock a reference, you can use the dollar sign ($).
Example:
- Change
=A1+B1 to =$A$1+B1. Now, if you copy the formula to another cell, $A$1 will always point to that specific cell.
How to Change to Absolute References:
- Click on the cell containing your formula.
- Click on the cell reference in the formula bar and insert dollar signs where needed.
4. Leveraging AutoFill Options
After you use the fill handle, you can take advantage of the AutoFill options that appear. This feature gives you additional control over how your formulas are copied.
How to Use AutoFill Options:
- After dragging the fill handle, look for the small icon that appears at the bottom-right of the filled range.
- Click on the AutoFill Options dropdown and choose from the following:
- Copy Cells
- Fill Series
- Fill Without Formatting
- etc.
This flexibility is particularly useful if you want to avoid format clashes or fill series of numbers instead of repeating the same formula.
5. Using Keyboard Shortcuts
For those who want to work even faster, keyboard shortcuts can save you tons of time.
Common Shortcuts for Copying Formulas:
- Copy:
Ctrl + C
- Paste:
Ctrl + V
- Fill Down:
Ctrl + D (this copies the formula down)
- Fill Right:
Ctrl + R (this copies the formula to the right)
Incorporating these shortcuts into your daily routine can significantly enhance your Excel proficiency!
Troubleshooting Common Mistakes
Even seasoned Excel users can run into issues when copying formulas. Here are some common mistakes to avoid and how to troubleshoot them:
-
Formulas show as plain text: This can happen if the cell format is set to text. Select the cell, change the format to "General," and re-enter the formula.
-
Unwanted adjustments in cell references: If you intended to use absolute references and forgot to use the dollar signs, it could lead to unexpected results. Be sure to check your references before copying.
-
Accidental overwriting: When copying and pasting, always double-check that you’re not accidentally overwriting important data. It’s wise to have backups or use "Undo" (Ctrl + Z) to revert unintended actions.
Frequently Asked Questions
<div class="faq-section">
<div class="faq-container">
<h2>Frequently Asked Questions</h2>
<div class="faq-item">
<div class="faq-question">
<h3>How can I copy a formula without altering cell references?</h3>
<span class="faq-toggle">+</span>
</div>
<div class="faq-answer">
<p>You can use the Copy and Paste Special feature to paste only the formula without altering its references.</p>
</div>
</div>
<div class="faq-item">
<div class="faq-question">
<h3>What are absolute references, and how do I use them?</h3>
<span class="faq-toggle">+</span>
</div>
<div class="faq-answer">
<p>Absolute references are cell references that remain constant, even when the formula is copied. Use the dollar sign ($) before the column letter and/or row number.</p>
</div>
</div>
<div class="faq-item">
<div class="faq-question">
<h3>Can I copy multiple formulas at once?</h3>
<span class="faq-toggle">+</span>
</div>
<div class="faq-answer">
<p>Yes! Select the cells containing the formulas, copy them, then paste them where needed. The relative or absolute references will adjust accordingly.</p>
</div>
</div>
<div class="faq-item">
<div class="faq-question">
<h3>What should I do if my formulas return errors after copying?</h3>
<span class="faq-toggle">+</span>
</div>
<div class="faq-answer">
<p>Check your cell references to ensure they point to the correct data. If necessary, use the 'Evaluate Formula' feature in Excel to troubleshoot.</p>
</div>
</div>
<div class="faq-item">
<div class="faq-question">
<h3>How can I change the fill handle behavior?</h3>
<span class="faq-toggle">+</span>
</div>
<div class="faq-answer">
<p>You can adjust fill handle settings in Excel Options under Advanced. This can help tailor how you want Excel to behave while filling cells.</p>
</div>
</div>
</div>
</div>
In conclusion, mastering the art of copying formulas in Excel is an essential skill that can dramatically enhance your productivity. By using the fill handle, copy-paste options, understanding absolute references, leveraging AutoFill, and incorporating keyboard shortcuts, you’ll be well on your way to becoming an Excel pro!
We encourage you to practice these techniques in your own spreadsheets and to explore more advanced tutorials related to Excel. The more you practice, the more efficient you’ll become in your data handling tasks!
<p class="pro-note">💡Pro Tip: Experiment with different formula styles and references to discover the most efficient ways to manage your Excel data.</p>