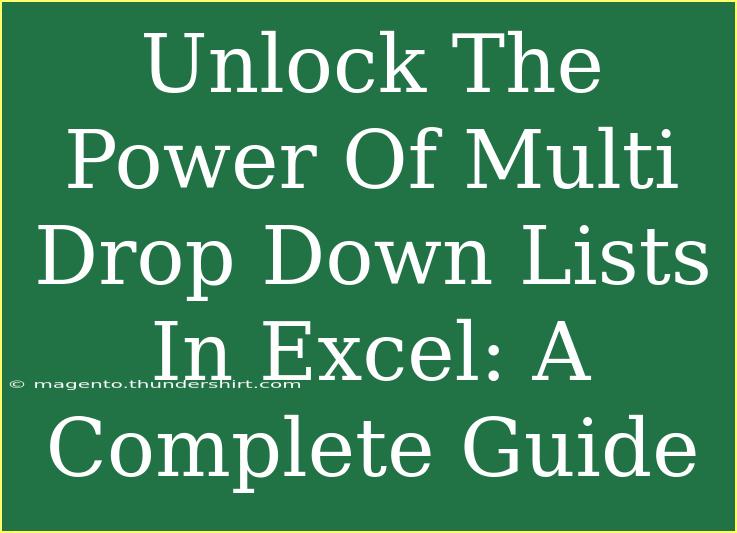Using Multi Drop Down Lists in Excel can take your spreadsheet skills to the next level! 🎉 Whether you’re managing projects, organizing data, or simply trying to make your spreadsheets more interactive, mastering multi drop down lists is essential. This complete guide will walk you through everything you need to know, from the basics to advanced techniques, ensuring that you can efficiently utilize this powerful feature.
What is a Multi Drop Down List?
A multi drop down list in Excel allows users to select multiple items from a single drop down menu. This is particularly useful when you have a long list of options and you want to keep your data entry efficient and organized. Instead of creating individual entries for each selection, users can select multiple items in a streamlined way.
Why Use Multi Drop Down Lists?
Using multi drop down lists can enhance your spreadsheets in several ways:
- Efficiency: Reduce the time it takes to fill in data.
- Error Reduction: Minimize the likelihood of typos and errors by providing preset options.
- Data Integrity: Ensure that the data entered is consistent and adheres to predefined categories.
- User-Friendly: Create a more interactive experience for anyone using your spreadsheet.
Step-by-Step Guide to Create Multi Drop Down Lists
Creating a multi drop down list involves a few steps. Let’s break it down:
Step 1: Set Up Your Data Source
The first thing you'll need is a list of items that you want to appear in your drop down menu.
-
Open Excel: Launch Excel and create a new spreadsheet.
-
Enter Data: Type your options into a single column. For example:
| A |
| Apple |
| Banana |
| Cherry |
| Date |
Make sure your list is in a single continuous range without any blank rows.
Step 2: Define a Name for Your Data Range
To easily reference your drop down list later, give your data range a name.
- Select the Range: Highlight your list of items.
- Create Named Range:
- Go to the "Formulas" tab.
- Click on “Define Name.”
- In the dialog box, enter a name (e.g., “Fruits”) and click OK.
Step 3: Insert the Drop Down List
Now, let’s insert the drop down list into a cell.
- Select the Cell: Click on the cell where you want the drop down list.
- Data Validation:
- Go to the "Data" tab.
- Click on “Data Validation.”
- In the dialog box, set “Allow” to “List.”
- In the “Source” box, type
=Fruits (or whatever name you defined).
- Click OK.
Step 4: Allow Multiple Selections
By default, Excel does not allow multiple selections in a drop down list, so we’ll need to use a simple VBA script to achieve this.
-
Open VBA Editor:
- Press
ALT + F11 to open the VBA editor.
-
Insert a Module:
- Right-click on any of the objects for your workbook.
- Click on “Insert” and then “Module.”
-
Enter the Code:
- Paste the following code in the module window:
Private Sub Worksheet_Change(ByVal Target As Range)
Dim OldValue As String
Dim NewValue As String
If Target.Address = "$A$1" Then 'Change A1 to the cell with your drop-down
Application.EnableEvents = False
If Target.Value = "" Then
Target.Value = ""
Else
NewValue = Target.Value
If OldValue <> "" Then
NewValue = OldValue & ", " & NewValue
End If
Target.Value = NewValue
End If
Application.EnableEvents = True
End If
End Sub
-
Close the VBA Editor: Save your work and exit the VBA editor.
Important Note:
<p class="pro-note">Make sure to save your workbook as a Macro-Enabled Workbook (.xlsm) to retain the VBA code functionality!</p>
Step 5: Test Your Multi Drop Down List
Go back to your Excel sheet and click on the cell with your drop down list. Now, try selecting an option. Then click again and select another option. You should see both selections appear in the cell, separated by a comma!
Helpful Tips and Shortcuts
- Use Conditional Formatting: You can highlight cells based on the selected values, making it easier to visualize your data.
- Limit the Number of Selections: If you want to restrict how many items users can select, you can adjust the VBA code accordingly.
- Creating Dependent Drop Down Lists: This allows one drop down list to change based on the selection made in another list. This can be done by creating named ranges for each category and using the INDIRECT function.
Common Mistakes to Avoid
- Forgetting to Enable Macros: If your multi drop down list isn’t working, ensure macros are enabled in your Excel settings.
- Mismatching Cell References: Ensure that your VBA script references the correct cell address where your drop down list is located.
- Ignoring Data Validation: Always check your data validation settings to avoid unwanted entries.
Troubleshooting Issues
If you encounter problems while setting up your multi drop down lists, consider the following:
- Check for Errors: Verify your VBA code for any syntax errors. Errors can prevent the code from running smoothly.
- Cell References: Double-check that the cell references in your VBA match the location of your drop down list.
- Enable Events: Ensure that the
Application.EnableEvents line in your VBA code is set to True to allow Excel to respond to changes.
<div class="faq-section">
<div class="faq-container">
<h2>Frequently Asked Questions</h2>
<div class="faq-item">
<div class="faq-question">
<h3>Can I use multi drop down lists in Excel Online?</h3>
<span class="faq-toggle">+</span>
</div>
<div class="faq-answer">
<p>No, the VBA functionality is not supported in Excel Online, so multi drop down lists with multiple selections won’t work in that environment.</p>
</div>
</div>
<div class="faq-item">
<div class="faq-question">
<h3>Can I restrict the number of selections in my drop down list?</h3>
<span class="faq-toggle">+</span>
</div>
<div class="faq-answer">
<p>Yes, you can modify the VBA code to limit the number of selections allowed from the drop down list.</p>
</div>
</div>
<div class="faq-item">
<div class="faq-question">
<h3>How do I clear my multi drop down list selections?</h3>
<span class="faq-toggle">+</span>
</div>
<div class="faq-answer">
<p>Simply click on the cell with the drop down list and hit the delete key. This will remove all selected items.</p>
</div>
</div>
</div>
</div>
Excel is an incredibly powerful tool, and mastering multi drop down lists can make you much more efficient. By following this guide, you now have the tools to set up and utilize these interactive lists effectively.
Don’t hesitate to practice using the techniques you've learned here. Try implementing them in your spreadsheets and feel the difference! Whether you’re planning a project, managing a team, or organizing personal data, multi drop down lists are a game changer.
<p class="pro-note">🎯 Pro Tip: Experiment with combining multi drop down lists and conditional formatting to create dynamic and visually engaging spreadsheets!</p>