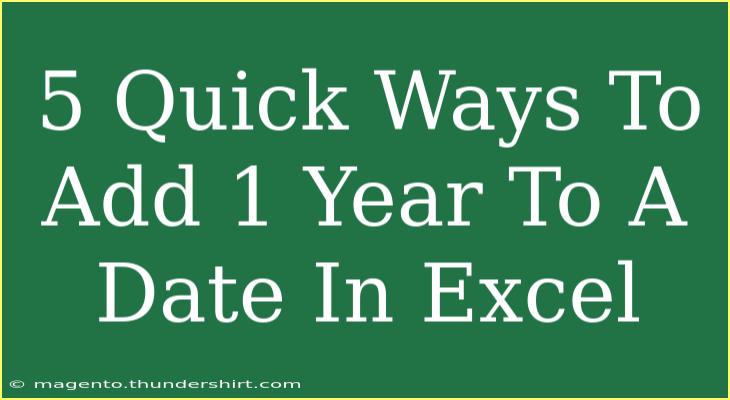Adding a year to a date in Excel might seem simple, but getting it right can save you from unexpected errors, especially when it comes to leap years. Whether you're managing financial projections or planning future events, knowing how to efficiently adjust dates can be incredibly beneficial. In this article, we’ll explore five quick methods to add one year to a date in Excel. Plus, we’ll provide you with tips, common mistakes to avoid, and troubleshooting advice.
Method 1: Using the DATE Function
The DATE function is a powerful way to create a new date by specifying year, month, and day.
Formula Example:
=DATE(YEAR(A1) + 1, MONTH(A1), DAY(A1))
- Explanation: In this formula,
A1 refers to the cell containing your original date. The YEAR(A1) + 1 part adds one to the current year, while the month and day remain unchanged.
Method 2: Using the EDATE Function
The EDATE function allows you to add a specified number of months to a date.
Formula Example:
=EDATE(A1, 12)
- Explanation: Here,
A1 is your original date. The function adds 12 months (1 year) to that date, making it ideal for year adjustments.
Method 3: Simple Addition
You can also use straightforward arithmetic to add one year to a date.
Formula Example:
=A1 + 365
- Important Note: This method assumes a non-leap year, so it may lead to inaccuracies when the original date is in a leap year. Use this method with caution.
Method 4: Using the YEARFRAC Function
If you're calculating a date in relation to a year fraction, the YEARFRAC function can help.
Formula Example:
=A1 + YEARFRAC(A1, A1 + 1)
- Explanation: This effectively shifts the date forward by one year while considering the fraction of the year completed.
Method 5: Using Power Query
For those who prefer a more visual approach, Power Query in Excel is a handy tool.
- Select your date range and go to the Data tab.
- Click on From Table/Range.
- In Power Query, select your date column, go to the Add Column tab, and select Date -> Add Year.
- Load the transformed data back to Excel.
Tips for Avoiding Common Mistakes
- Leap Year Awareness: Always be cautious about leap years when using simple addition. Adding 365 days to a leap year date may yield incorrect results.
- Cell Formatting: Ensure that your cell format is set to "Date" after using functions to avoid any unexpected outputs.
- Function References: Double-check cell references in your formulas to make sure they point to the correct cells.
Troubleshooting Issues
- Date Display Issues: If you see a serial number instead of a date, simply format the cell by right-clicking it and selecting Format Cells -> Date.
- Incorrect Results: If the formula doesn’t yield the expected date, review the logic of your formula and ensure you’re referencing the right cells.
<div class="faq-section">
<div class="faq-container">
<h2>Frequently Asked Questions</h2>
<div class="faq-item">
<div class="faq-question">
<h3>What if my original date is in a leap year?</h3>
<span class="faq-toggle">+</span>
</div>
<div class="faq-answer">
<p>If your original date is February 29 and you're adding one year, the result will be February 28 in non-leap years. To avoid errors, use the EDATE or DATE function.</p>
</div>
</div>
<div class="faq-item">
<div class="faq-question">
<h3>Can I apply this to an entire column?</h3>
<span class="faq-toggle">+</span>
</div>
<div class="faq-answer">
<p>Yes! You can drag the fill handle to apply the formula to an entire column for all corresponding dates.</p>
</div>
</div>
<div class="faq-item">
<div class="faq-question">
<h3>How do I ensure dates are displayed correctly after adding a year?</h3>
<span class="faq-toggle">+</span>
</div>
<div class="faq-answer">
<p>Make sure to set the format of the cell to 'Date' in the format settings. Right-click the cell, choose 'Format Cells', and select 'Date'.</p>
</div>
</div>
</div>
</div>
Wrapping up, adding one year to a date in Excel is a versatile skill that can enhance your productivity immensely. By utilizing the methods outlined above, you can adjust dates quickly and accurately, minimizing the risk of errors.
Practice these techniques in your Excel sheets and explore more related tutorials available in this blog. The more you use these functions, the easier it will become to manipulate dates as needed.
<p class="pro-note">🌟Pro Tip: Always double-check your results, especially when leap years are involved, to ensure accuracy!</p>