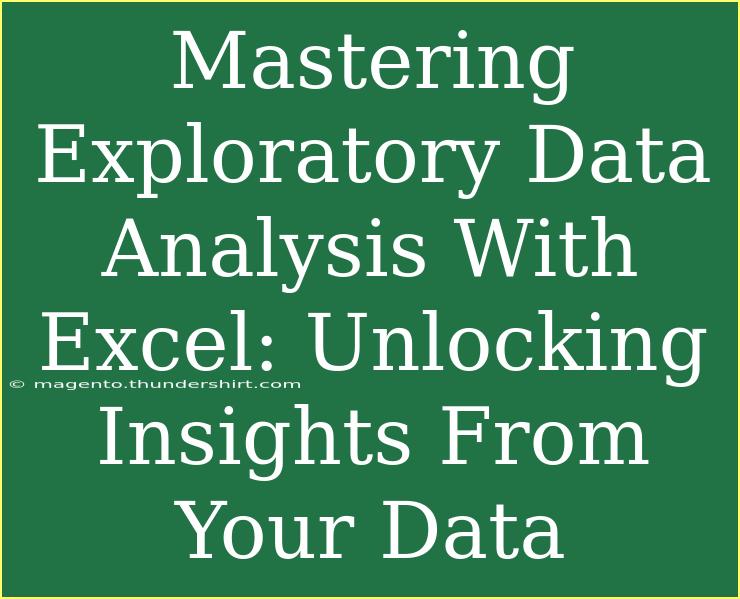Exploratory Data Analysis (EDA) is a critical step in data analysis, and mastering it can significantly enhance your ability to derive insights from your data. Excel is an excellent tool for this purpose, offering powerful functionalities that can help both novice and advanced users efficiently explore data. In this guide, we will dive deep into effective techniques for EDA with Excel, share helpful tips and shortcuts, and highlight common mistakes to avoid.
What is Exploratory Data Analysis?
Exploratory Data Analysis is the process of analyzing data sets to summarize their main characteristics, often using visual methods. This process helps you understand the structure of the data, identify trends, and detect anomalies. By mastering EDA, you can uncover patterns that inform business decisions and contribute to more informed analytical models.
Getting Started with EDA in Excel
1. Import Your Data
Before you start your exploratory analysis, you need to import your data into Excel. Here’s how to do it:
- Open Excel and navigate to the “Data” tab.
- Choose “Get Data” > “From File” > “From Workbook” (or any other source as applicable).
- Select your file and import it.
2. Clean Your Data
Data cleaning is crucial for effective analysis. Here are some steps to ensure your data is clean:
- Remove duplicates: Go to “Data” > “Remove Duplicates”.
- Handle missing values: Use functions like
ISBLANK() to identify blank cells and decide whether to fill them with a default value or delete them.
- Convert data types: Ensure all data is in the correct format (e.g., dates, numbers). Use
Text to Columns for this.
3. Explore Your Data Visually
Visualizations play a vital role in EDA. Here are key visualizations to consider:
Histograms
- Highlight the distribution of numerical data.
- To create a histogram, select your data range, then go to “Insert” > “Charts” > “Histogram”.
Box Plots
- Great for identifying outliers.
- You can create a box plot using the built-in chart options in Excel.
Scatter Plots
- Useful for examining relationships between two numerical variables.
- To create a scatter plot, go to “Insert” > “Charts” > “Scatter”.
4. Descriptive Statistics
Calculate key statistics to summarize your data. Excel’s functions can help you compute:
- Mean:
=AVERAGE(range)
- Median:
=MEDIAN(range)
- Standard Deviation:
=STDEV.P(range)
Create a summary table for easy reference:
<table>
<tr>
<th>Statistic</th>
<th>Value</th>
</tr>
<tr>
<td>Mean</td>
<td>=AVERAGE(A1:A100)</td>
</tr>
<tr>
<td>Median</td>
<td>=MEDIAN(A1:A100)</td>
</tr>
<tr>
<td>Standard Deviation</td>
<td>=STDEV.P(A1:A100)</td>
</tr>
</table>
5. Use Pivot Tables for Data Summarization
Pivot Tables are one of Excel's most powerful features, allowing you to summarize large datasets easily:
- Select your dataset and go to “Insert” > “PivotTable”.
- Drag and drop fields into Rows, Columns, Values, and Filters to analyze data from different angles.
Common Mistakes to Avoid
- Ignoring Data Cleaning: Failing to clean your data can lead to inaccurate results.
- Overcomplicating Visuals: Keep your charts simple and focused on the message you want to convey.
- Not Exploring Enough: Always dive deeper; sometimes the most interesting insights are hidden behind the surface.
Troubleshooting Common Issues
If you're facing issues while conducting your EDA, consider the following solutions:
- Missing Data: Check for blanks and use interpolation or another method to fill them.
- Formatting Issues: Ensure that all cells are properly formatted to avoid errors in calculations.
- Chart Not Displaying Correctly: Verify that the data ranges selected for the chart are accurate.
<div class="faq-section">
<div class="faq-container">
<h2>Frequently Asked Questions</h2>
<div class="faq-item">
<div class="faq-question">
<h3>What is the purpose of Exploratory Data Analysis?</h3>
<span class="faq-toggle">+</span>
</div>
<div class="faq-answer">
<p>The purpose of EDA is to analyze datasets to summarize their main characteristics, detect anomalies, and identify patterns before applying more advanced analysis methods.</p>
</div>
</div>
<div class="faq-item">
<div class="faq-question">
<h3>Can I perform EDA on large datasets using Excel?</h3>
<span class="faq-toggle">+</span>
</div>
<div class="faq-answer">
<p>Yes, Excel can handle moderately large datasets. However, for extremely large datasets, consider using specialized software designed for big data analysis.</p>
</div>
</div>
<div class="faq-item">
<div class="faq-question">
<h3>What types of visualizations are best for EDA?</h3>
<span class="faq-toggle">+</span>
</div>
<div class="faq-answer">
<p>Common visualizations for EDA include histograms, box plots, scatter plots, and bar charts, as they effectively display data distributions and relationships.</p>
</div>
</div>
<div class="faq-item">
<div class="faq-question">
<h3>How can I identify outliers in Excel?</h3>
<span class="faq-toggle">+</span>
</div>
<div class="faq-answer">
<p>Outliers can be identified using box plots or by calculating the interquartile range (IQR) to detect values outside of 1.5 times the IQR above the upper quartile or below the lower quartile.</p>
</div>
</div>
</div>
</div>
Mastering Exploratory Data Analysis with Excel opens a plethora of opportunities to analyze and visualize data effectively. Remember to clean your data, explore it visually, and summarize it efficiently using Pivot Tables. Each step you take in the EDA process brings you closer to uncovering insights that can drive decisions.
By engaging with these techniques, you'll not only enhance your analytical skills but also gain a deeper understanding of your data. So, get started with Excel and explore the vast capabilities it offers for EDA. As you practice, consider checking out additional tutorials available on this blog for further learning.
<p class="pro-note">🔍Pro Tip: Always visualize your data! It can reveal patterns that raw numbers might hide.</p>