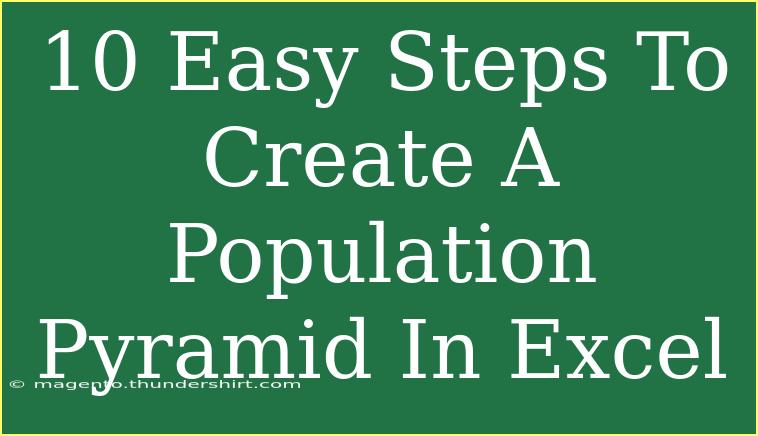Creating a population pyramid in Excel can be a fun and insightful way to visualize demographic data. Population pyramids are invaluable for showing the distribution of various age groups in a population, typically structured by gender. It can also highlight growth trends or population decline. In this guide, we will walk you through 10 easy steps to create a population pyramid in Excel, while providing helpful tips and troubleshooting advice along the way.
Step 1: Gather Your Data 📊
The first step is to collect the data you want to display in your population pyramid. Generally, you need data for age groups, male population numbers, and female population numbers. Organize your data in an Excel spreadsheet like this:
| Age Group |
Male Population |
Female Population |
| 0-4 |
2000 |
2100 |
| 5-9 |
2500 |
2400 |
| 10-14 |
3000 |
2900 |
| 15-19 |
2800 |
2700 |
| 20-24 |
2600 |
2500 |
| 25-29 |
2400 |
2300 |
Step 2: Prepare Your Data
To create a population pyramid, you need to adjust the male population numbers to be negative values. This will allow the pyramid to display males on the left and females on the right. Here's how:
- In the Male Population column, insert a negative sign before the values. Your data should now look like this:
| Age Group |
Male Population |
Female Population |
| 0-4 |
-2000 |
2100 |
| 5-9 |
-2500 |
2400 |
| 10-14 |
-3000 |
2900 |
| 15-19 |
-2800 |
2700 |
| 20-24 |
-2600 |
2500 |
| 25-29 |
-2400 |
2300 |
Step 3: Select Your Data
Highlight all the data in your table, including the headers. This selection should include the Age Group, Male Population, and Female Population columns.
Step 4: Insert a Chart
Navigate to the Excel ribbon and click on the "Insert" tab. From the Charts group, choose "Bar Chart" and then select "Stacked Bar Chart." Your chart will be generated with the selected data.
Step 5: Adjust the Chart Axes
You will need to modify the horizontal axis to display age groups clearly. Click on the axis, right-click, and select "Format Axis." Here, ensure that the "Categories in reverse order" option is checked. This will place the youngest age group at the bottom.
Step 6: Format the Male Population
You’ll want the negative values of the male population to appear correctly on the left side of the pyramid. Click on the male bars in your chart, then right-click and select "Format Data Series." Choose a contrasting color to represent the male population, enhancing visual clarity.
Step 7: Format the Female Population
Now, select the bars representing the female population and apply a different color to them. This way, viewers can easily distinguish between the two genders.
Step 8: Add Data Labels
For better readability, add data labels to both sides of your pyramid. To do this, click on one of the bars, right-click, and select "Add Data Labels." Repeat this for both male and female bars.
Step 9: Add Chart Title and Legends
Title your chart to reflect the data being represented, like "Population Pyramid of [Location or Age Group]." Make sure to include legends that specify which color corresponds to males and which to females.
Step 10: Finalize and Beautify Your Chart
Finally, adjust any other chart settings to your liking. Consider using a clean and professional font, adding gridlines, and removing unnecessary elements to make your pyramid visually appealing.
<p class="pro-note">✨ Pro Tip: Don't forget to save your Excel file frequently as you make changes to prevent losing your hard work!</p>
Common Mistakes to Avoid
When creating a population pyramid, keep these common pitfalls in mind:
- Forgetting Negative Values: Remember that male population numbers should be negative.
- Ignoring Labels: Always ensure your chart is adequately labeled for clarity.
- Color Confusion: Use distinct colors to differentiate between genders clearly.
Troubleshooting Issues
If your population pyramid isn’t displaying as expected, try these troubleshooting steps:
- Data Misalignment: Double-check that your data is aligned correctly and that negative signs are in place for male populations.
- Formatting Problems: Right-clicking to format individual data series is crucial; ensure you are applying settings to the right bars.
- Axis Issues: Make sure to reverse the order of categories in the axis to achieve the correct pyramid shape.
<div class="faq-section">
<div class="faq-container">
<h2>Frequently Asked Questions</h2>
<div class="faq-item">
<div class="faq-question">
<h3>What is a population pyramid?</h3>
<span class="faq-toggle">+</span>
</div>
<div class="faq-answer">
<p>A population pyramid is a graphical representation of the age and sex distribution of a population.</p>
</div>
</div>
<div class="faq-item">
<div class="faq-question">
<h3>What data do I need to create a population pyramid?</h3>
<span class="faq-toggle">+</span>
</div>
<div class="faq-answer">
<p>You need data for age groups, male population figures, and female population figures.</p>
</div>
</div>
<div class="faq-item">
<div class="faq-question">
<h3>Can I create a population pyramid in other software?</h3>
<span class="faq-toggle">+</span>
</div>
<div class="faq-answer">
<p>Yes, many data visualization tools and software can create population pyramids, such as Tableau, Google Sheets, and specialized demographic software.</p>
</div>
</div>
<div class="faq-item">
<div class="faq-question">
<h3>What if my data doesn't align well?</h3>
<span class="faq-toggle">+</span>
</div>
<div class="faq-answer">
<p>Ensure that your data is organized in a table format and double-check that male populations are negative for the pyramid to display correctly.</p>
</div>
</div>
</div>
</div>
Recapping everything, creating a population pyramid in Excel involves careful data organization, proper formatting, and a bit of creativity in chart styling. As you practice these steps, you’ll become more comfortable with Excel’s functionalities, making your demographic data visually impactful. Embrace the process, experiment with different datasets, and let the population pyramid reveal insights about the population trends you’re investigating!
<p class="pro-note">🌟 Pro Tip: Try exploring various datasets for different regions to see how population structures change across demographics!</p>