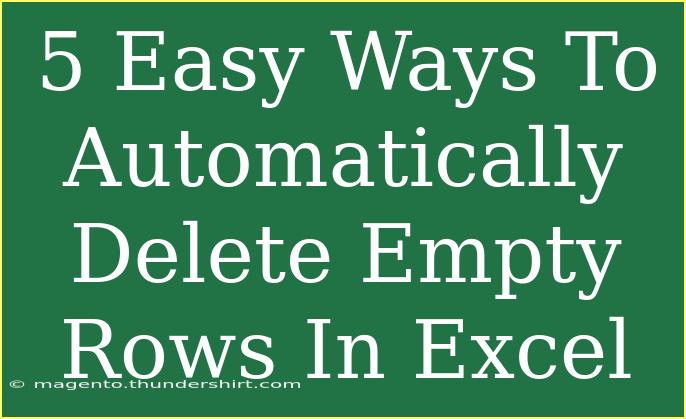Are you tired of scrolling through endless rows in your Excel spreadsheets, only to find a sea of empty cells? 🥱 Removing those empty rows can not only declutter your spreadsheets but also enhance the overall performance of your data handling. Thankfully, there are several straightforward methods to automatically delete these pesky empty rows in Excel. Let’s dive into five easy ways to tidy up your spreadsheets and keep your data organized!
Why You Should Delete Empty Rows
Before we get into the nitty-gritty of how to automatically delete empty rows in Excel, let’s understand why it’s essential. Empty rows can create confusion, affect data analysis, and disrupt formulas. By eliminating them, you’ll ensure that your data is clean, making it easier to visualize, analyze, and present. Plus, it saves you time when running operations that rely on well-organized data.
Method 1: Using Excel's Built-in Filter
One of the simplest ways to remove empty rows is by using Excel’s built-in filtering feature. Here’s how you can do it:
- Select Your Data: Click on any cell within your data range.
- Apply a Filter: Go to the "Data" tab and click on "Filter."
- Filter Empty Rows: Click on the drop-down arrow in the column header where you want to check for empty cells. Uncheck everything except "(Blanks)."
- Select and Delete: Highlight the visible blank rows, right-click, and choose “Delete Row.”
- Clear Filter: Go back to the filter dropdown and select “Clear Filter.”
This method is quick and effective for removing empty rows without complex steps!
Method 2: Using Excel VBA (Visual Basic for Applications)
If you frequently deal with empty rows, creating a simple macro can save you time. Here’s a step-by-step guide:
-
Open the Developer Tab: If not visible, enable it by going to File > Options > Customize Ribbon, and check "Developer."
-
Insert a New Module: Click on "Visual Basic" in the Developer tab. Then, right-click on any item in the Project Explorer and select Insert > Module.
-
Paste the Code: Copy the following VBA code and paste it into the module:
Sub DeleteEmptyRows()
Dim Rng As Range
Dim RowCount As Long
Dim i As Long
Set Rng = ActiveSheet.UsedRange
RowCount = Rng.Rows.Count
For i = RowCount To 1 Step -1
If Application.WorksheetFunction.CountA(Rng.Rows(i)) = 0 Then
Rng.Rows(i).Delete
End If
Next i
End Sub
-
Run the Macro: Close the VBA editor, return to Excel, and run your macro from the Developer tab by clicking "Macros," selecting “DeleteEmptyRows,” and hitting "Run."
With this technique, you can effortlessly delete empty rows with just a click of a button.
<p class="pro-note">⚠️Pro Tip: Always save a backup of your data before running macros!</p>
Method 3: Utilizing Go To Special
Excel's "Go To Special" feature is another nifty way to find and delete empty rows. Here’s how you can use it:
- Select Your Data: Click on the first cell of your dataset.
- Open Go To: Press
Ctrl + G or navigate to Home > Find & Select > Go To Special.
- Select Blanks: Choose “Blanks” and click “OK.” This action will highlight all empty cells in your data range.
- Delete Rows: Right-click on any highlighted cell, select "Delete," and choose “Entire Row” in the dialog box.
This method is particularly useful for large datasets where scrolling would be tedious.
Method 4: Using Power Query
For those using Excel 2016 and later, Power Query is a fantastic tool for managing your data. Here’s how to clean up empty rows using this feature:
- Load Your Data: Select your data, go to the "Data" tab, and click “From Table/Range” to load it into Power Query.
- Remove Empty Rows: In Power Query, select the column you want to check for emptiness, then go to the "Home" tab, click on "Remove Rows," and select "Remove Blank Rows."
- Close & Load: Once empty rows are removed, click "Close & Load" to bring the data back into Excel.
Power Query is a powerful tool that not only helps in cleaning data but also in performing complex transformations effortlessly!
Method 5: Using Excel Formulas
For users who prefer formulas, you can also create a dynamic range that automatically excludes empty rows. Here’s how:
-
Create a Helper Column: Next to your data, create a new column that checks for empty cells using the formula:
=IF(A1<>"",ROW(),"")
(Assuming your data starts at A1)
-
Fill Down: Drag the fill handle down to copy the formula for all rows in your dataset.
-
Sort and Delete: You can then sort your helper column to move the blank rows to the bottom and delete them.
This approach allows for a bit more flexibility when managing your data.
Common Mistakes to Avoid
While the above methods are straightforward, here are some common pitfalls to watch for:
- Not selecting the entire data range: If you only select part of your data, some empty rows may not be detected.
- Ignoring hidden rows: If rows are hidden, they might still be considered empty; ensure that no filters or grouping are affecting your selection.
- Not saving your work: Always save a backup before performing bulk deletions!
Troubleshooting Issues
- Nothing gets deleted: Make sure you are looking in the right column if using filters or Go To Special. Additionally, ensure you are not selecting an empty range.
- Excel crashes: If you are working with a large dataset and Excel crashes, try deleting rows in smaller chunks.
- Errors in VBA: Ensure the macro is running on the right sheet and your data is set up correctly.
<div class="faq-section">
<div class="faq-container">
<h2>Frequently Asked Questions</h2>
<div class="faq-item">
<div class="faq-question">
<h3>Can I undo the deletion of empty rows?</h3>
<span class="faq-toggle">+</span>
</div>
<div class="faq-answer">
<p>Yes! You can press Ctrl + Z immediately after deleting to undo the action.</p>
</div>
</div>
<div class="faq-item">
<div class="faq-question">
<h3>Does deleting empty rows affect my formulas?</h3>
<span class="faq-toggle">+</span>
</div>
<div class="faq-answer">
<p>Yes, if the empty rows are referenced in any formulas, you may need to update the formulas after deletion.</p>
</div>
</div>
<div class="faq-item">
<div class="faq-question">
<h3>Can I automatically delete empty rows in Excel online?</h3>
<span class="faq-toggle">+</span>
</div>
<div class="faq-answer">
<p>Most of the techniques mentioned work on Excel Online, but certain features like VBA may not be available.</p>
</div>
</div>
</div>
</div>
Cleaning up your Excel sheets by automatically deleting empty rows not only makes your data visually appealing but also enhances your analytical capabilities. By implementing the methods mentioned above, you'll find that your Excel experience becomes far more streamlined and efficient. So go ahead, practice these techniques, and explore even more exciting Excel tutorials to boost your productivity. Happy Excel-ing! 🎉
<p class="pro-note">🌟Pro Tip: Regularly tidy up your spreadsheets to maintain data integrity and ease of use!</p>