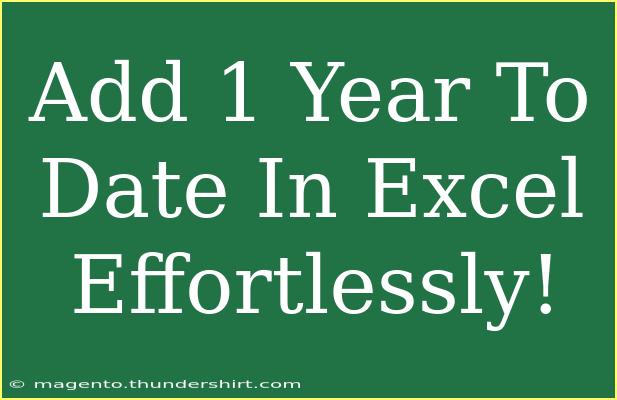Adding a year to a date in Excel can seem daunting at first, but with the right techniques and shortcuts, you can do it effortlessly! Whether you're managing a project timeline, scheduling events, or calculating age, understanding how to manipulate dates effectively can save you a lot of time and hassle. So, let’s dive into the various ways you can easily add a year to a date in Excel. 🎉
Understanding Date Functions in Excel
Before we jump into methods, it’s crucial to grasp how Excel handles dates. Dates in Excel are stored as serial numbers, which means that January 1, 1900, is represented as 1, January 2, 1900, as 2, and so on. This numeric representation allows you to perform arithmetic operations like adding and subtracting numbers from dates.
When you want to add a year to a date, you have a few options. Let’s go over them!
Method 1: Using the DATE Function
The DATE function is one of the most straightforward methods to add a year to a date. The syntax for the DATE function is as follows:
=DATE(year, month, day)
To add a year, you can extract the year, month, and day from the original date using the YEAR, MONTH, and DAY functions, and then adjust the year by adding 1.
Step-by-Step Guide
-
Select a cell where you want the new date to appear.
-
Enter the formula:
=DATE(YEAR(A1) + 1, MONTH(A1), DAY(A1))
Here, replace A1 with the cell that contains the original date.
-
Press Enter. The cell will now display the date one year later!
Example
If cell A1 contains 2022-03-15, the formula will return 2023-03-15.
Method 2: Using the EDATE Function
The EDATE function is another fantastic way to add months to a date, and since a year is simply 12 months, it can effectively be used to add a year.
Step-by-Step Guide
-
Select a cell to hold the new date.
-
Type in the formula:
=EDATE(A1, 12)
-
Hit Enter. Your new date will reflect one year later than the original date!
Example
Given A1 has 2022-03-15, this function will also give you 2023-03-15.
Method 3: Simple Arithmetic
If you prefer a more direct approach, you can simply add the number of days that correspond to one year (considering a non-leap year) to your date.
Step-by-Step Guide
-
Select a cell for the new date.
-
Enter:
=A1 + 365
-
Press Enter.
Important Note
This method doesn’t account for leap years, which can cause inaccuracies if your original date is February 29.
Method 4: Using Power Query
For users looking to manage larger datasets, Power Query can be a powerful tool to transform dates in bulk. Here’s how:
Step-by-Step Guide
- Load your data into Power Query.
- Select the date column and click on the Transform tab.
- Choose Add Column > Date > Add Year.
- Close and load the data back into Excel.
Now all the dates in your selected column will have one year added!
Troubleshooting Common Issues
When working with dates in Excel, you may run into a few common issues:
Common Mistakes to Avoid
- Using text format for dates: Ensure that the cell formats are set to Date; otherwise, Excel won’t recognize the values as dates.
- Overlooking leap years: When adding days manually, be aware of leap years when February 29 is involved. Always double-check!
Real-World Scenarios
- Project Planning: Adding one year to a project deadline to see future milestones.
- Contract Management: Adjusting the expiry dates of contracts to keep track of renewals.
- Personal Use: Planning birthdays or anniversaries a year in advance.
FAQs
<div class="faq-section">
<div class="faq-container">
<h2>Frequently Asked Questions</h2>
<div class="faq-item">
<div class="faq-question">
<h3>Can I add multiple years to a date in Excel?</h3>
<span class="faq-toggle">+</span>
</div>
<div class="faq-answer">
<p>Yes! You can simply adjust the formulas to add more than one year (e.g., for 5 years, use YEAR(A1) + 5 or EDATE(A1, 60) for 60 months).</p>
</div>
</div>
<div class="faq-item">
<div class="faq-question">
<h3>What if I want to add months instead of years?</h3>
<span class="faq-toggle">+</span>
</div>
<div class="faq-answer">
<p>You can use the EDATE function directly with the desired number of months to add.</p>
</div>
</div>
<div class="faq-item">
<div class="faq-question">
<h3>Why is my date not updating correctly?</h3>
<span class="faq-toggle">+</span>
</div>
<div class="faq-answer">
<p>Check if your cell format is set to Date. If not, Excel may show an incorrect value.</p>
</div>
</div>
<div class="faq-item">
<div class="faq-question">
<h3>Can I automate this process for multiple dates?</h3>
<span class="faq-toggle">+</span>
</div>
<div class="faq-answer">
<p>Absolutely! You can drag down the formula across multiple cells to apply it to each date in a column.</p>
</div>
</div>
</div>
</div>
Conclusion
In conclusion, adding one year to a date in Excel is a straightforward process with various methods at your disposal. Whether you prefer using functions like DATE and EDATE, performing simple arithmetic, or utilizing Power Query, each approach can effectively help you manage your dates with ease. Remember to avoid common pitfalls, and practice these techniques regularly to become more proficient!
To further your Excel skills, explore more tutorials on date manipulation and related functions on this blog. Happy Excel-ing! ✨
<p class="pro-note">🌟Pro Tip: Always double-check date formats to ensure accuracy when performing date calculations!</p>