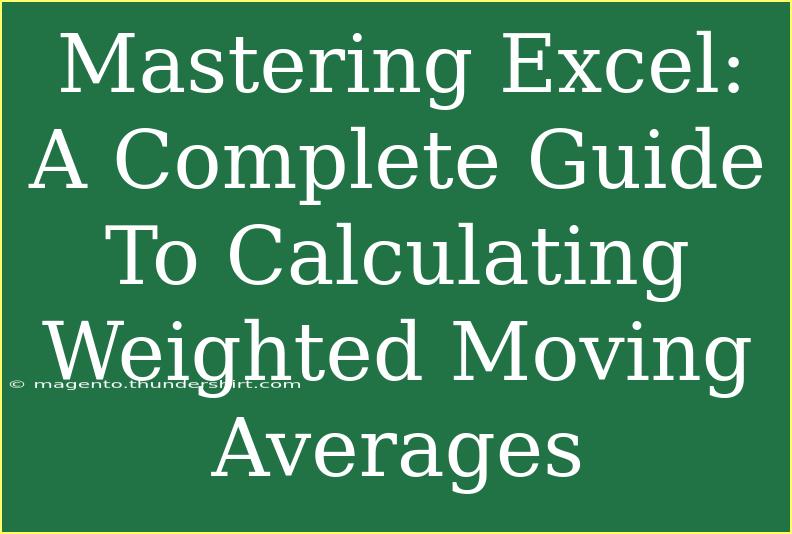When it comes to analyzing data in Excel, one of the most effective techniques is calculating Weighted Moving Averages (WMAs). This method not only smoothens out fluctuations but also gives more importance to recent data points, making it particularly useful for forecasting trends and making informed decisions. Whether you are a student, a finance professional, or just someone who loves working with numbers, understanding how to calculate and utilize WMAs can enhance your analytical skills significantly. In this guide, we will walk you through the process step-by-step, share valuable tips, and provide a clear understanding of common mistakes to avoid.
What is a Weighted Moving Average?
A Weighted Moving Average is a type of average that assigns different weights to different values in a dataset. Unlike a simple moving average, which treats all values equally, a WMA gives more weight to recent observations. This is especially helpful in time series analysis, where the most current data is often the most relevant for predicting future trends.
For instance, if you were analyzing the sales of a product over the last five months, you may want to assign a greater weight to the sales figures from the latest month compared to those from five months ago.
Why Use a Weighted Moving Average?
- Trend Identification: WMAs help in identifying trends more accurately, which is crucial in financial analysis.
- Noise Reduction: By smoothing out fluctuations, WMAs provide a clearer picture of underlying trends.
- Improved Forecasting: The use of recent data helps in making more precise predictions.
How to Calculate a Weighted Moving Average in Excel
Calculating WMAs in Excel can be done through a few straightforward steps. Below is a step-by-step guide.
Step 1: Organize Your Data
Start by organizing your data in an Excel worksheet. You should have a column for the time period (like months) and another for the values you want to analyze (like sales).
| Month |
Sales |
| January |
100 |
| February |
150 |
| March |
200 |
| April |
250 |
| May |
300 |
Step 2: Assign Weights
Next, decide on the weights you want to apply to each period. The weights should add up to 1. For example, you might choose the following weights for a 3-month WMA:
- Latest month: 0.5
- Second month: 0.3
- Third month: 0.2
| Month |
Sales |
Weight |
| January |
100 |
0.2 |
| February |
150 |
0.3 |
| March |
200 |
0.5 |
Step 3: Set Up the Calculation
Now, create a new column in your worksheet to calculate the Weighted Moving Average. For each applicable month (starting from the third month in this example), use the formula:
=WMA = (Sales1*Weight1 + Sales2*Weight2 + Sales3*Weight3)
In Excel, you would input it like this (assuming "Sales" is in column B and "Weight" is in column C):
- For March:
= (B2*C2 + B3*C3 + B4*C4)
- For April:
= (B3*C2 + B4*C3 + B5*C4)
- For May:
= (B4*C2 + B5*C3 + B6*C4)
Step 4: Drag the Formula Down
To apply the formula to the rest of the months, click on the lower-right corner of the cell with the formula and drag it down through the relevant cells.
Step 5: Review Your Results
You should now see the WMA values appear in your designated column.
<p class="pro-note">📊 Pro Tip: To enhance clarity, consider using conditional formatting to highlight trends in your WMA values.</p>
Troubleshooting Common Issues
Here are some common mistakes to avoid when calculating WMAs in Excel:
- Incorrect Weight Assignments: Always ensure that your weights add up to 1. If they don't, your averages will be inaccurate.
- Overlooking Data Points: Make sure to include all relevant data points, especially the most recent ones that are supposed to carry more weight.
- Rounding Issues: If your sales data includes decimals, be careful with how Excel rounds numbers. Check your settings to ensure you maintain precision.
Tips for Effective Use of Weighted Moving Averages
-
Choose Appropriate Weights: Your choice of weights should be based on how much importance you want to assign to recent data. Tailor your weights to suit your specific needs.
-
Visualize Your Data: Consider creating graphs or charts in Excel to visualize how your WMA changes over time compared to raw data.
-
Experiment with Different Time Frames: Try varying the number of periods you include in your WMA to see how it affects your analysis.
FAQs
<div class="faq-section">
<div class="faq-container">
<h2>Frequently Asked Questions</h2>
<div class="faq-item">
<div class="faq-question">
<h3>What is the difference between a simple moving average and a weighted moving average?</h3>
<span class="faq-toggle">+</span>
</div>
<div class="faq-answer">
<p>A simple moving average treats all values equally, while a weighted moving average assigns different weights to values, giving more importance to recent data points.</p>
</div>
</div>
<div class="faq-item">
<div class="faq-question">
<h3>How do I determine the weights for my WMA?</h3>
<span class="faq-toggle">+</span>
</div>
<div class="faq-answer">
<p>Weights should reflect the importance of data points; you can base them on historical data significance or through trial and error to see what gives you the best forecasts.</p>
</div>
</div>
<div class="faq-item">
<div class="faq-question">
<h3>Can I use WMA for forecasting?</h3>
<span class="faq-toggle">+</span>
</div>
<div class="faq-answer">
<p>Yes, WMA is particularly effective for forecasting because it gives more relevance to recent data, which is often more indicative of future trends.</p>
</div>
</div>
</div>
</div>
Recapping the key takeaways, we've explored the importance of calculating Weighted Moving Averages in Excel and the straightforward steps to perform these calculations. From organizing your data to troubleshooting common mistakes, this guide has equipped you with essential techniques to analyze your data effectively. Practice calculating WMAs with your datasets to gain hands-on experience and don't hesitate to explore related tutorials for further learning.
<p class="pro-note">📈 Pro Tip: Experiment with different weights and time periods to find the best fit for your data analysis needs!</p>