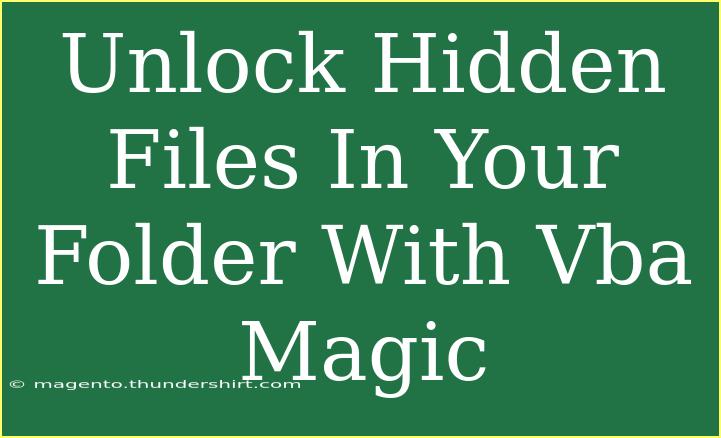Unlocking hidden files in your folder might seem like a complex task, but with a sprinkle of VBA magic, you can easily access those elusive files. Visual Basic for Applications (VBA) is a powerful tool that lets you automate tasks in Microsoft Office and manipulate files seamlessly. In this guide, we will dive deep into VBA techniques to help you unlock hidden files, along with some tips, tricks, and common pitfalls to avoid. Let's get started! 🔓✨
Understanding Hidden Files
Before we jump into the actual coding, it’s essential to grasp what hidden files are and why they are hidden. Hidden files are typically system files that you might not want to modify, as they can affect the functionality of your system or applications. However, there are cases where you need to access these files, whether for troubleshooting, backup, or just curiosity.
Why Use VBA for This Task?
- Automation: You can quickly process multiple files.
- Efficiency: Perform operations on hidden files without manually changing their properties.
- Customization: Tailor scripts to meet your specific requirements.
Step-by-Step Guide to Unlock Hidden Files
Here, I’ll walk you through a simple VBA procedure to reveal hidden files in a folder.
Step 1: Open the Excel VBA Editor
- Launch Microsoft Excel.
- Press
ALT + F11 to open the VBA editor.
Step 2: Insert a New Module
- Right-click on any of the items in the Project Explorer.
- Choose
Insert and then select Module.
Step 3: Write the VBA Code
Copy and paste the following code into the module window:
Sub ShowHiddenFiles()
Dim folderPath As String
Dim fileName As String
Dim fso As Object
Dim file As Object
' Set your folder path here
folderPath = "C:\Your\Folder\Path\"
Set fso = CreateObject("Scripting.FileSystemObject")
' Loop through each file in the folder
For Each file In fso.GetFolder(folderPath).Files
If file.Attributes And 2 Then ' Check if the file is hidden
file.Attributes = file.Attributes - 2 ' Remove hidden attribute
MsgBox "Unlocked: " & file.Name
End If
Next file
End Sub
Step 4: Modify the Folder Path
Make sure to replace "C:\Your\Folder\Path\" with the actual path of the folder where the hidden files reside. It’s essential to use double backslashes (\) in the folder path.
Step 5: Run the Macro
- Close the VBA editor.
- Back in Excel, press
ALT + F8.
- Select
ShowHiddenFiles and click Run.
The macro will loop through the files in the specified folder and unlock any hidden files it encounters. A message box will pop up for each file unlocked, confirming the action. 🗃️✨
Tips and Tricks for Effective Use
- Backup Your Files: Always make a backup of your files before running any scripts that modify file attributes to prevent accidental loss.
- Use Shortcuts Wisely: Familiarize yourself with Excel shortcuts, as they can speed up your workflow and make navigation easier.
- Test on Sample Files: If you’re new to VBA, practice on a sample folder before running scripts on important directories.
Common Mistakes to Avoid
- Wrong Folder Path: Ensure the folder path is correct. A simple typo can lead to the script not finding the files.
- Permission Issues: Ensure you have the required permissions to modify the files in the folder.
- Removing Important Attributes: Be cautious about removing hidden attributes from files that are essential for your system’s functioning.
Troubleshooting Issues
If you encounter errors while running the macro, consider these troubleshooting steps:
- Check for Typos: Double-check your code for any typos or syntax errors.
- Security Settings: Ensure that your macro security settings allow you to run VBA scripts.
- File System Permissions: Make sure your user account has permission to access and modify the files in the folder.
<div class="faq-section">
<div class="faq-container">
<h2>Frequently Asked Questions</h2>
<div class="faq-item">
<div class="faq-question">
<h3>What are hidden files?</h3>
<span class="faq-toggle">+</span>
</div>
<div class="faq-answer">
<p>Hidden files are files that are not displayed in the standard file listing and typically include system files that are crucial for the operating system's functionality.</p>
</div>
</div>
<div class="faq-item">
<div class="faq-question">
<h3>Can I recover deleted hidden files using VBA?</h3>
<span class="faq-toggle">+</span>
</div>
<div class="faq-answer">
<p>No, VBA cannot recover deleted files. It can only manipulate existing files. To recover deleted files, you need specialized recovery software.</p>
</div>
</div>
<div class="faq-item">
<div class="faq-question">
<h3>Is it safe to unlock hidden files?</h3>
<span class="faq-toggle">+</span>
</div>
<div class="faq-answer">
<p>Unlocking hidden files is generally safe, but be cautious about changing attributes on files that are critical for system operations.</p>
</div>
</div>
<div class="faq-item">
<div class="faq-question">
<h3>Can I run the macro on multiple folders?</h3>
<span class="faq-toggle">+</span>
</div>
<div class="faq-answer">
<p>Yes, you can modify the code to loop through multiple folders by adjusting the folderPath variable or using a list of folder paths.</p>
</div>
</div>
</div>
</div>
In summary, unlocking hidden files using VBA can be a straightforward process once you understand the basics of the code and its structure. With the skills you’ve gained from this guide, you’re well-equipped to explore hidden files confidently. Remember to keep your files backed up and be cautious when modifying attributes. Happy coding, and may your files be ever accessible!
<p class="pro-note">🔑Pro Tip: Always test your macros in a safe environment before applying them to critical data!</p>