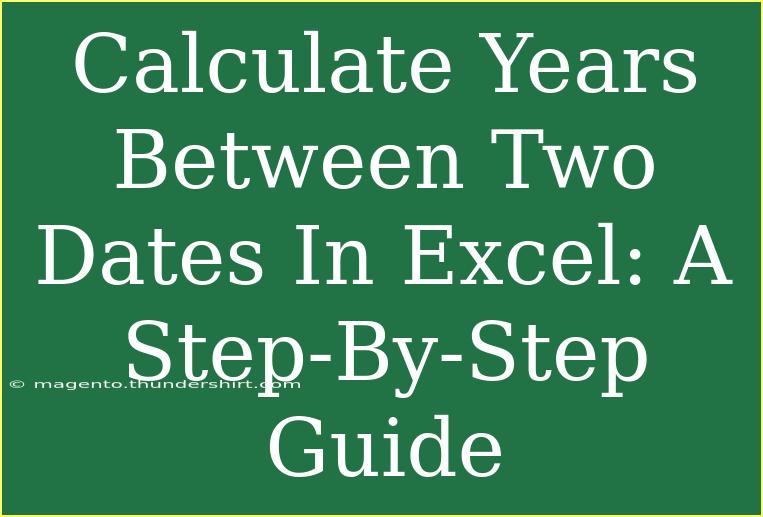Calculating the number of years between two dates in Excel is an essential skill, whether you're analyzing data for financial forecasting, calculating tenure, or planning project timelines. This guide provides a step-by-step approach to make this process straightforward and efficient. 🌟
Understanding Date Formats in Excel
Before diving into the calculations, it's essential to ensure your dates are in the proper format. Excel recognizes dates in various formats, such as:
- MM/DD/YYYY (e.g., 12/31/2023)
- DD/MM/YYYY (e.g., 31/12/2023)
- YYYY/MM/DD (e.g., 2023/12/31)
To check or change the format of your dates:
- Select the cell containing your date.
- Right-click and choose Format Cells.
- In the Number tab, select Date and choose your preferred format.
Basic Methods to Calculate Years Between Two Dates
Excel offers several functions to calculate the years between two dates. Here are some of the most common methods:
1. Using the YEARFRAC Function
The YEARFRAC function calculates the number of years between two dates, returning a decimal value.
Formula:
=YEARFRAC(start_date, end_date)
Steps:
- Click on a blank cell where you want to display the result.
- Type the formula above, replacing
start_date and end_date with your specific date references.
- Press Enter.
Example:
Assuming:
- Start Date: A1 (01/01/2020)
- End Date: A2 (01/01/2023)
The formula would be:
=YEARFRAC(A1, A2)
2. Using the DATEDIF Function
The DATEDIF function is versatile and can return the difference in years, months, or days.
Formula:
=DATEDIF(start_date, end_date, "Y")
Steps:
- Click on a blank cell for the result.
- Enter the
DATEDIF function as shown above.
- Press Enter.
Example:
Using the same date cells as before:
=DATEDIF(A1, A2, "Y")
This will give you the complete years between the two dates.
3. Simple Arithmetic Method
You can also calculate the difference in years using basic subtraction.
Formula:
=YEAR(end_date) - YEAR(start_date)
Steps:
- Select a cell for the result.
- Enter the formula.
- Press Enter.
Example:
Using:
=YEAR(A2) - YEAR(A1)
Dealing with Common Errors
Calculating the years between two dates may present some challenges. Here are a few common issues to watch out for:
- Invalid Date Formats: If your dates aren’t formatted correctly, Excel won’t recognize them. Always ensure they follow one of the accepted formats.
- Start Date After End Date: If you mistakenly enter the start date as later than the end date, you'll receive an error or an unexpected result. Always double-check your dates.
Tips for Accuracy and Efficiency
- Use Named Ranges: Consider naming your date cells to make your formulas clearer. For example, instead of A1, use
StartDate and instead of A2, use EndDate.
- Consistency in Formats: Ensure both dates are formatted in the same way for accurate calculations.
- Leverage Auto-Fill: If you're calculating years for a range of data, use Excel's auto-fill feature to extend your formulas quickly.
Examples of Practical Applications
-
Employee Tenure Calculation: If you're tracking how long employees have been with your company, calculating years between their start date and the current date can help you determine eligibility for bonuses or retirement plans.
-
Project Duration: When managing projects, knowing the time span between the start and completion dates helps in scheduling and resource allocation effectively.
-
Financial Analysis: In financial planning, calculating the time between investments can aid in evaluating growth or returns over the years.
Visual Summary
Here's a quick reference table for the different methods to calculate years between two dates:
<table>
<tr>
<th>Method</th>
<th>Formula</th>
<th>Description</th>
</tr>
<tr>
<td>YEARFRAC</td>
<td>=YEARFRAC(start_date, end_date)</td>
<td>Returns years as a decimal.</td>
</tr>
<tr>
<td>DATEDIF</td>
<td>=DATEDIF(start_date, end_date, "Y")</td>
<td>Returns complete years.</td>
</tr>
<tr>
<td>Arithmetic Subtraction</td>
<td>=YEAR(end_date) - YEAR(start_date)</td>
<td>Subtracts years directly.</td>
</tr>
</table>
<div class="faq-section">
<div class="faq-container">
<h2>Frequently Asked Questions</h2>
<div class="faq-item">
<div class="faq-question">
<h3>Can I calculate years if my end date is earlier than the start date?</h3>
<span class="faq-toggle">+</span>
</div>
<div class="faq-answer">
<p>Yes, but it will yield a negative result. Make sure your dates are in the correct order for accurate calculations.</p>
</div>
</div>
<div class="faq-item">
<div class="faq-question">
<h3>What if I want to include partial years in my calculation?</h3>
<span class="faq-toggle">+</span>
</div>
<div class="faq-answer">
<p>Use the YEARFRAC function, as it gives you the decimal values for partial years.</p>
</div>
</div>
<div class="faq-item">
<div class="faq-question">
<h3>Is there a specific date format that works best for these calculations?</h3>
<span class="faq-toggle">+</span>
</div>
<div class="faq-answer">
<p>Excel works best with dates formatted as MM/DD/YYYY or DD/MM/YYYY, but it can handle various formats as long as they are recognized as dates.</p>
</div>
</div>
</div>
</div>
In summary, mastering how to calculate years between two dates in Excel is a valuable skill that can simplify many aspects of data analysis. By utilizing functions like YEARFRAC and DATEDIF, you can efficiently calculate time spans for various applications. Don’t forget to practice using these functions in your spreadsheets and explore other related tutorials for a deeper understanding.
<p class="pro-note">🌟Pro Tip: Always ensure your dates are formatted correctly to avoid errors in calculations!</p>