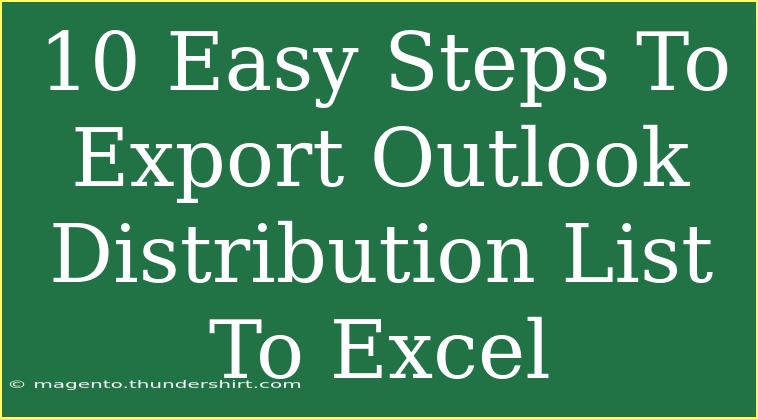Exporting your Outlook distribution list to Excel can streamline your communication, allowing for better data management and access. Whether you’re consolidating contacts for a newsletter or organizing team members for a project, having your distribution list in an Excel format can significantly improve your workflow. In this guide, I will walk you through ten easy steps to accomplish this task effectively, including some helpful tips and common mistakes to avoid along the way. Let’s get started! 🚀
Step 1: Open Outlook
To begin, ensure that you have Microsoft Outlook open and that you're signed in to your account. This step is straightforward but essential as you'll need access to the contacts you want to export.
Step 2: Navigate to the People Section
On the navigation pane, find and click on the "People" icon. This is where all your contacts and distribution lists are stored. You may find it located at the bottom of the screen, depending on your Outlook version.
Step 3: Locate Your Distribution List
In the People section, you will see all your contacts and groups. Look for the distribution list you wish to export. It might be labeled as a "Contact Group" in newer versions of Outlook.
Step 4: Select the Distribution List
Once you locate the desired distribution list, click on it to select. This action will highlight the group, making it ready for export.
Step 5: Open the Distribution List
Double-click on the selected distribution list to open it. This will allow you to see all the contacts contained within the group, making it easier to verify what will be exported.
Step 6: Copy the Contacts
Once the distribution list is open, press Ctrl + A to select all members of the list, then press Ctrl + C to copy them. This is a simple shortcut that will save you time.
Step 7: Open Excel
Now, open Microsoft Excel. You can do this by searching for Excel in your start menu or by clicking on the Excel icon if you have it pinned to your taskbar.
Step 8: Paste the Contacts into Excel
In a new worksheet, click on the first cell (A1) and press Ctrl + V to paste the contacts you copied from Outlook. Your contacts will populate the cells, typically in a single column.
Step 9: Format the Data
Once your data is pasted, you may want to organize it. You can adjust column widths, apply filters, or sort the data as needed. Formatting makes your information clearer and easier to work with.
Step 10: Save Your Excel File
Finally, save your Excel file by going to File > Save As, choose the location you prefer, give your file a name, and select the format (.xlsx) before clicking "Save." This ensures that your distribution list is stored and accessible for future use. 💾
Common Mistakes to Avoid
- Forgetting to Copy: Ensure that you’ve selected and copied all members of your distribution list.
- Not Checking Data Format: Sometimes, data from Outlook may not format correctly in Excel. Always review the pasted data.
- Saving in the Wrong Format: Make sure you save your file in an appropriate format that Excel can read.
Troubleshooting Issues
- Contact Data Missing: If you find some contacts are missing after pasting, double-check that you've selected the entire list in Outlook.
- Excel Crashing: If Excel fails to open or crashes, consider restarting your computer and trying again. Ensure your software is updated to the latest version.
<div class="faq-section">
<div class="faq-container">
<h2>Frequently Asked Questions</h2>
<div class="faq-item">
<div class="faq-question">
<h3>Can I export multiple distribution lists at once?</h3>
<span class="faq-toggle">+</span>
</div>
<div class="faq-answer">
<p>No, you will need to export each distribution list individually using the steps outlined above.</p>
</div>
</div>
<div class="faq-item">
<div class="faq-question">
<h3>What happens to the email addresses during the export?</h3>
<span class="faq-toggle">+</span>
</div>
<div class="faq-answer">
<p>The email addresses will be copied along with the contact names into Excel.</p>
</div>
</div>
<div class="faq-item">
<div class="faq-question">
<h3>Can I import the list back into Outlook later?</h3>
<span class="faq-toggle">+</span>
</div>
<div class="faq-answer">
<p>Yes, you can import contacts from Excel back into Outlook using the import feature, but the process is slightly different.</p>
</div>
</div>
<div class="faq-item">
<div class="faq-question">
<h3>Is it possible to export the list in a specific format?</h3>
<span class="faq-toggle">+</span>
</div>
<div class="faq-answer">
<p>When you save your file in Excel, you can choose different formats. However, for email contacts, .xlsx is the most common.</p>
</div>
</div>
</div>
</div>
To wrap things up, exporting your Outlook distribution list to Excel is a manageable task that can yield significant productivity benefits. By following these ten straightforward steps, you'll be able to organize your contacts efficiently and access them at any time. Remember to practice these steps and explore more related tutorials to further enhance your skills in managing your contacts. Happy exporting! 🥳
<p class="pro-note">💡Pro Tip: Regularly update your distribution lists to keep your contact information current and relevant.</p>