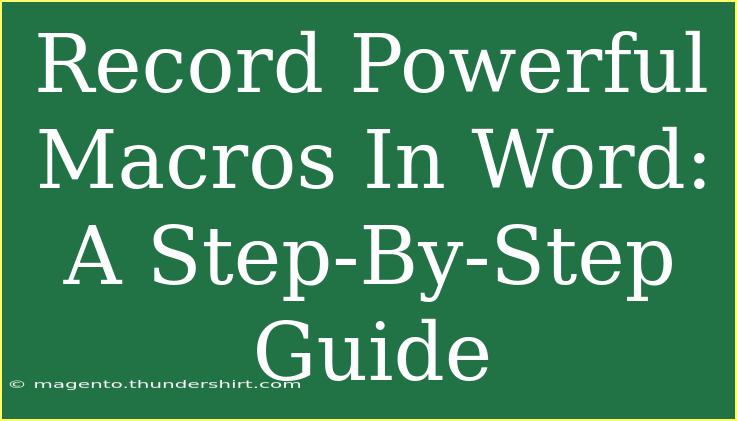If you’ve ever wished for a way to speed up repetitive tasks in Microsoft Word, you’re in for a treat! 🌟 Learning how to record powerful macros can transform the way you interact with your documents, saving you a boatload of time and effort. Whether you're a student tackling a thesis or a professional working on reports, macros can simplify your workflow immensely. In this guide, we’ll walk you through the process of creating and using macros, share useful tips, and address common issues you might encounter along the way.
What is a Macro? 🤔
A macro is essentially a shortcut that automates a sequence of actions in Word. For instance, if you regularly format headings, insert tables, or set up specific types of content, you can record these actions once as a macro. Later, with just a click or a keyboard shortcut, you can replicate all those actions instantly!
Getting Started: How to Record a Macro
Let’s jump right in! Here’s how to record your first macro in Microsoft Word:
Step 1: Open Word and Prepare Your Document
- Launch Microsoft Word.
- Open a new or existing document where you want to implement the macro.
Step 2: Access the Developer Tab
To record macros, you'll need to ensure the Developer tab is visible:
- Click on File in the top left corner.
- Select Options.
- Choose Customize Ribbon from the left sidebar.
- In the right panel, check the box for Developer.
- Click OK.
Step 3: Start Recording Your Macro
- Go to the Developer tab.
- Click on Record Macro.
- A dialog box will appear. Here, you can give your macro a name (no spaces) and, optionally, assign it a keyboard shortcut.
- Click OK to begin recording.
Step 4: Perform the Actions You Want to Automate
Now that recording has started, perform the actions you want the macro to replicate later. This could include:
- Formatting text (font size, color, styles).
- Inserting headers or footers.
- Adding tables or images.
- Any other repetitive tasks.
Step 5: Stop Recording
Once you’ve completed the actions you want to automate, stop the recording by:
- Going back to the Developer tab.
- Click on Stop Recording.
Congratulations! You've just created your first macro! 🎉
Tips for Effective Macro Recording
- Keep It Simple: Start with simple tasks until you're comfortable creating more complex macros.
- Test Your Macros: Run your macros in a test document first to see if they perform as expected.
- Name It Right: Choose a clear and descriptive name for your macro to remember its purpose easily.
Common Mistakes to Avoid
- Unintended Actions: Make sure not to include unnecessary actions while recording. Review your recorded macro to ensure it only contains the desired steps.
- Not Testing: Always test your macros in a safe environment to prevent any document mishaps.
Troubleshooting Macro Issues
Sometimes, things may not work as planned. Here are a few troubleshooting tips:
- Macro Doesn’t Run: Ensure that macros are enabled. Go to File > Options > Trust Center > Trust Center Settings > Macro Settings, and choose Enable all macros.
- Errors in Actions: If your macro runs but has unexpected results, review the recorded steps to identify and correct any errors.
- Macro Disabled: If Word disables your macros, check your security settings and adjust them accordingly.
Practical Examples of Useful Macros
To help you get started, here are a few practical examples of macros that can save you time:
| Macro Name |
Function |
| Header/Footer Macro |
Automatically insert a pre-defined header or footer. |
| Format Text Macro |
Change font type, size, and color for selected text. |
| Insert Table Macro |
Quickly insert a standard table with formatting. |
Frequently Asked Questions
<div class="faq-section">
<div class="faq-container">
<h2>Frequently Asked Questions</h2>
<div class="faq-item">
<div class="faq-question">
<h3>What is the maximum number of actions a macro can perform?</h3>
<span class="faq-toggle">+</span>
</div>
<div class="faq-answer">
<p>There is no strict limit on the number of actions, but keep in mind that extremely complex macros can become harder to manage and may slow down processing.</p>
</div>
</div>
<div class="faq-item">
<div class="faq-question">
<h3>Can I edit a recorded macro?</h3>
<span class="faq-toggle">+</span>
</div>
<div class="faq-answer">
<p>Yes! You can edit macros by going to the Macros option in the Developer tab, selecting the macro you want to edit, and clicking Edit.</p>
</div>
</div>
<div class="faq-item">
<div class="faq-question">
<h3>Are macros safe to use?</h3>
<span class="faq-toggle">+</span>
</div>
<div class="faq-answer">
<p>Macros can contain harmful code, so it's important to only use macros from trusted sources. Always ensure your macro security settings are appropriate.</p>
</div>
</div>
<div class="faq-item">
<div class="faq-question">
<h3>What if my macro isn’t working?</h3>
<span class="faq-toggle">+</span>
</div>
<div class="faq-answer">
<p>Check your macro security settings, ensure the macro was recorded correctly, and look for errors in the actions performed.</p>
</div>
</div>
</div>
</div>
Conclusion
Recording macros in Microsoft Word can drastically improve your efficiency, allowing you to focus on the creative aspects of your work rather than the mundane, repetitive tasks. Remember, start with simple actions, test them out, and gradually incorporate more complexity as you become more comfortable. The power of macros is at your fingertips, so dive in and explore the possibilities!
<p class="pro-note">✨Pro Tip: Practice creating different macros for various tasks to become a Word wizard in no time!</p>