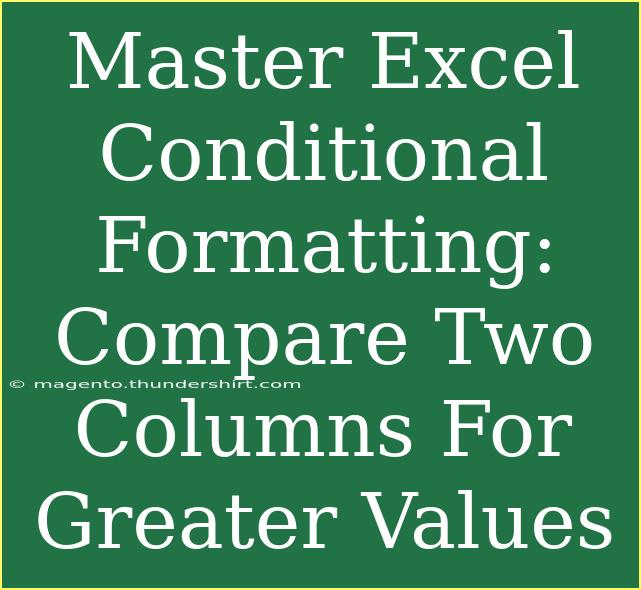Conditional formatting in Excel is a fantastic tool for quickly visualizing data, allowing you to highlight important information in a way that's easy to understand. One common application is comparing two columns to identify greater values. Whether you’re reviewing performance data, tracking sales figures, or comparing test scores, knowing how to effectively use conditional formatting to highlight the differences can provide immediate insights.
Understanding Conditional Formatting
Before we dive into the steps, let’s grasp the basics of conditional formatting. This feature allows you to apply specific formatting (like colors, bold text, etc.) to cells based on the values they contain or the conditions they meet. This is particularly useful when you need to compare two columns and easily visualize which values are greater.
Why Use Conditional Formatting?
- Visual Clarity: With conditional formatting, you can instantly see which values are higher, saving you time and enhancing comprehension.
- Error Reduction: It minimizes the chances of overlooking important data discrepancies.
- Customizability: You can tailor the formatting to suit your needs, choosing colors or styles that resonate with your project.
How to Compare Two Columns for Greater Values
Here’s a step-by-step guide to comparing two columns and applying conditional formatting to highlight the greater values.
Step 1: Prepare Your Data
First, make sure your data is organized in two adjacent columns. For instance, let’s say column A contains the sales figures from January and column B contains the sales figures from February.
| January Sales (A) |
February Sales (B) |
| 200 |
250 |
| 150 |
100 |
| 300 |
350 |
| 400 |
350 |
| 500 |
600 |
Step 2: Select the Data Range
- Highlight the first column (A) and then hold down the CTRL key while selecting the second column (B). This allows you to select non-contiguous columns.
- Ensure you are selecting all the rows that you want to compare.
Step 3: Apply Conditional Formatting
- Navigate to the Home tab on the Excel ribbon.
- Click on Conditional Formatting.
- Choose New Rule from the dropdown.
Step 4: Choose a Rule Type
In the New Formatting Rule dialog box:
- Select Use a formula to determine which cells to format.
Step 5: Enter Your Formula
In the formula field, enter the following formula to check if values in Column B are greater than Column A:
=B1>A1
Make sure the formula corresponds to the first cell in your selection (in this case, B1). This will compare each cell in column B to its counterpart in column A.
Step 6: Set the Format
- Click on the Format button.
- Choose your preferred formatting style (for example, setting a fill color to green to signify greater values).
- Click OK.
Step 7: Finalize the Rule
Once you have chosen your format, click OK to close the Format Cells window and again click OK in the New Formatting Rule dialog box. Now, all cells in Column B that are greater than the corresponding cells in Column A will be highlighted.
Troubleshooting Common Issues
Common Mistakes to Avoid
- Incorrect Cell References: Ensure that the cell references in your formula are accurate and absolute if needed, depending on how your data is structured.
- Overlapping Ranges: When selecting ranges, make sure that you select only the intended columns; otherwise, the formatting might not behave as expected.
- Formatting Not Applying: If the formatting doesn't apply, double-check that the formula starts at the correct row and corresponds to the right data.
Tips for Enhancing Your Conditional Formatting
- Use Icons: You can complement your color formatting with icons to represent greater or lesser values visually.
- Layer Rules: Excel allows for multiple rules; you can add more layers to highlight different conditions for added depth.
Practical Example: Analyzing Performance Data
Let’s say you’re evaluating the performance of your sales team. Column A shows the quotas set for each member, while Column B shows their actual sales. By applying conditional formatting as described, you can immediately spot which team members exceeded their targets, allowing for quick recognition and reward.
Conclusion
Mastering conditional formatting in Excel, particularly for comparing two columns, can greatly enhance your data analysis capabilities. By following the steps outlined above, you can effectively highlight greater values, improving both your productivity and the clarity of your data presentation.
So, give it a try! Practice these techniques, explore other conditional formatting options, and dive deeper into Excel’s functionalities. The more you play around with it, the more proficient you'll become.
<div class="faq-section">
<div class="faq-container">
<h2>Frequently Asked Questions</h2>
<div class="faq-item">
<div class="faq-question">
<h3>Can I compare more than two columns at once?</h3>
<span class="faq-toggle">+</span>
</div>
<div class="faq-answer">
<p>Yes! You can create multiple rules for each pair of columns you wish to compare, applying different formatting rules as needed.</p>
</div>
</div>
<div class="faq-item">
<div class="faq-question">
<h3>What if my data has blank cells?</h3>
<span class="faq-toggle">+</span>
</div>
<div class="faq-answer">
<p>Blank cells may not affect your comparisons but might cause confusion. You can modify your formula to account for blanks by using an IF condition.</p>
</div>
</div>
<div class="faq-item">
<div class="faq-question">
<h3>Can I use different colors for different conditions?</h3>
<span class="faq-toggle">+</span>
</div>
<div class="faq-answer">
<p>Absolutely! You can create multiple conditional formatting rules with varying criteria and colors to represent different outcomes.</p>
</div>
</div>
</div>
</div>
<p class="pro-note">🌟Pro Tip: Keep your data organized and consistent for smoother conditional formatting applications!</p>