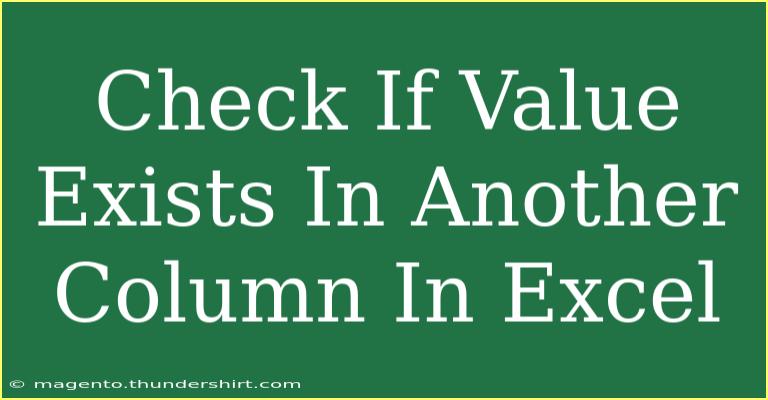When working with Excel, one common task you might face is checking whether a specific value exists in another column. This can be particularly useful when you are dealing with large datasets and need to validate information quickly. In this guide, we'll explore several methods to check if a value exists in another column, including formulas, conditional formatting, and advanced techniques.
Understanding the Basics
Before diving into the different methods, let's clarify what we mean by "checking if a value exists." Essentially, you want to see if a particular item in one column is found in another column. For instance, if you have a list of product IDs in Column A and want to check if those IDs exist in Column B, we’ll look at a few efficient ways to accomplish this.
Method 1: Using the VLOOKUP Function
VLOOKUP is a powerful Excel function that allows you to search for a value in the first column of a range and return a value in the same row from another column.
How to Use VLOOKUP
- Select the cell where you want to display the result.
- Enter the following formula:
=IF(ISNA(VLOOKUP(A2, B:B, 1, FALSE)), "Not Found", "Found")
In this example, replace A2 with the cell reference containing the value you want to check, and adjust the range B:B to the actual column you're searching in.
Breakdown of the Formula
VLOOKUP(A2, B:B, 1, FALSE): Looks for the value in A2 within column B.ISNA(...): Checks if the VLOOKUP resulted in an error (i.e., the value was not found).IF(...): Returns "Not Found" if the value doesn’t exist, and "Found" if it does.
Important Notes
<p class="pro-note">If you have duplicates in your dataset, VLOOKUP will only return the first match it finds.</p>
Method 2: Using COUNTIF Function
Another straightforward method to check if a value exists in another column is using the COUNTIF function. This function counts the number of times a certain condition is met.
How to Use COUNTIF
- Select the cell where you want the result.
- Enter the following formula:
=IF(COUNTIF(B:B, A2) > 0, "Found", "Not Found")
Here, A2 refers to the value you're checking, and B:B is the range of values to check against.
Breakdown of the Formula
COUNTIF(B:B, A2): Counts how many times the value in A2 appears in column B.IF(...): If the count is greater than 0, it means the value is found.
Important Notes
<p class="pro-note">COUNTIF is sensitive to exact matches, so ensure your data does not contain leading or trailing spaces.</p>
Method 3: Conditional Formatting
If you're looking to visually highlight cells based on whether they exist in another column, conditional formatting is your best friend!
How to Set Up Conditional Formatting
- Select the range in Column A that you want to format.
- Go to Home > Conditional Formatting > New Rule.
- Choose "Use a formula to determine which cells to format."
- Enter the formula:
=COUNTIF(B:B, A1) > 0
- Set your desired formatting (e.g., fill color).
- Click OK.
This method visually indicates which values in Column A also exist in Column B.
Method 4: Advanced Techniques Using Array Formulas
For those familiar with array formulas, you can use them for more complex checks, like checking multiple columns at once.
How to Use an Array Formula
- Select the cell where you want the result.
- Enter the following formula and press
Ctrl + Shift + Enter to create an array formula:=IF(SUM(IF(A2=B:B, 1, 0)) > 0, "Found", "Not Found")
Important Notes
<p class="pro-note">Array formulas can be powerful but might slow down your workbook if used extensively across large datasets.</p>
Common Mistakes to Avoid
- Incorrect Range Selection: Ensure that your range in functions like VLOOKUP and COUNTIF is set correctly.
- Data Types: Make sure the values you are comparing are of the same data type (e.g., text versus numbers).
- Trailing Spaces: Leading or trailing spaces can cause matches to fail. Use the TRIM function to clean your data if necessary.
Troubleshooting Issues
If you encounter issues with your formulas:
- Double-check the cell references and ranges.
- Confirm there are no hidden characters in your data.
- Use the Formula Auditing tools in Excel to trace errors.
<div class="faq-section">
<div class="faq-container">
<h2>Frequently Asked Questions</h2>
<div class="faq-item">
<div class="faq-question">
<h3>How do I check for partial matches?</h3>
<span class="faq-toggle">+</span>
</div>
<div class="faq-answer">
<p>You can use wildcards in COUNTIF like this: =IF(COUNTIF(B:B, ""&A2&"") > 0, "Found", "Not Found"). This will check for partial matches.</p>
</div>
</div>
<div class="faq-item">
<div class="faq-question">
<h3>Can I check multiple values at once?</h3>
<span class="faq-toggle">+</span>
</div>
<div class="faq-answer">
<p>Yes, by using an array formula like =IF(SUM(IF(A2:A10=B:B, 1, 0)) > 0, "Found", "Not Found"), you can check multiple values at once.</p>
</div>
</div>
<div class="faq-item">
<div class="faq-question">
<h3>What if my data contains errors?</h3>
<span class="faq-toggle">+</span>
</div>
<div class="faq-answer">
<p>Check for errors using Excel’s IFERROR function, like this: =IFERROR(VLOOKUP(A2, B:B, 1, FALSE), "Not Found").</p>
</div>
</div>
</div>
</div>
Recapping what we've discussed, checking for values in another column in Excel can be accomplished through various methods such as VLOOKUP, COUNTIF, conditional formatting, and more advanced techniques. Each of these methods has its unique advantages, and depending on your specific needs, you can choose the one that works best for you.
Practice these techniques to get comfortable with them, and don't hesitate to explore more related tutorials to enhance your Excel skills!
<p class="pro-note">✨Pro Tip: Regularly clean your data to improve accuracy when using these functions!</p>