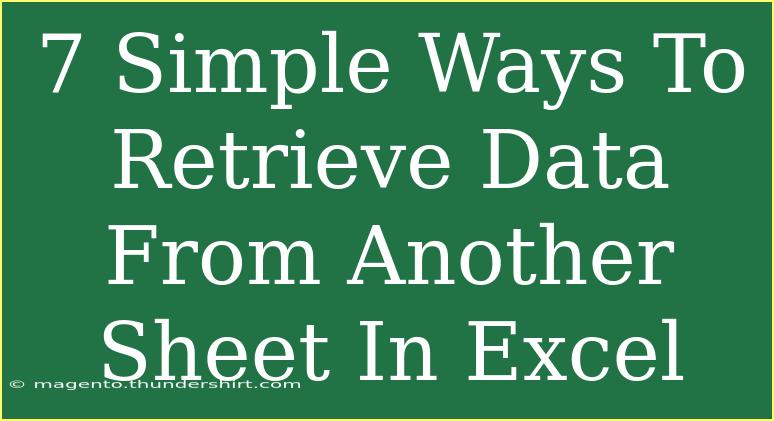When working with Excel, retrieving data from another sheet can enhance your productivity and streamline your workflow. Whether you're managing budgets, creating reports, or analyzing data, knowing how to effectively pull information from different sheets is essential. Here, we’ll explore 7 simple ways to retrieve data from another sheet in Excel, each designed to fit different scenarios and user preferences. Let’s dive into the techniques that will save you time and make data management a breeze! 📊
1. Using VLOOKUP Function
The VLOOKUP function is one of Excel’s most powerful features for searching and retrieving data. It’s particularly useful when you need to find a value in one sheet and return corresponding data from another.
How to Use VLOOKUP:
- Go to the cell where you want the retrieved data to appear.
- Enter the VLOOKUP formula:
=VLOOKUP(lookup_value, table_array, col_index_num, [range_lookup])
- Replace
lookup_value with the value you’re searching for, table_array with the range of cells in the other sheet (like Sheet2!A1:D10), col_index_num with the column number in the table from which to retrieve the value, and [range_lookup] with TRUE for an approximate match or FALSE for an exact match.
- Press Enter.
Example:
If you’re looking for the name associated with employee ID 1234, your formula might look like:
=VLOOKUP(1234, Sheet2!A1:B100, 2, FALSE)
<p class="pro-note">📌 Pro Tip: Always make sure your lookup value exists in the first column of your specified range!</p>
2. Using INDEX and MATCH
While VLOOKUP is great, it has limitations. If you need more flexibility, using the combination of INDEX and MATCH functions can be a lifesaver.
How to Use INDEX and MATCH:
- Enter the formula in the desired cell:
=INDEX(return_range, MATCH(lookup_value, lookup_range, 0))
- Replace
return_range with the range from which you want to retrieve data, lookup_value with your search term, and lookup_range with the range where Excel will find that term.
Example:
To find the department for employee ID 1234, you could use:
=INDEX(Sheet2!B1:B100, MATCH(1234, Sheet2!A1:A100, 0))
<p class="pro-note">⚡ Pro Tip: INDEX and MATCH allow you to look left, which VLOOKUP cannot do!</p>
3. Using Data Consolidation
If you're managing multiple sheets with similar data, data consolidation can help you bring all that data into one place without manual copying and pasting.
How to Consolidate Data:
- Click on the Data tab.
- Select Consolidate.
- Choose the function (like Sum, Average, etc.) you want to use.
- Click in the Reference box and then navigate to the sheets you want to consolidate data from, selecting the ranges.
- Click Add after each range.
- Check options for labels if necessary and hit OK.
<p class="pro-note">✨ Pro Tip: Use this feature for quick summaries across sheets!</p>
4. Creating a Hyperlink
If you just need to navigate between sheets quickly, hyperlinks can be a simple solution.
How to Create a Hyperlink:
- Right-click the cell where you want the hyperlink.
- Choose Hyperlink.
- In the window, select "Place in This Document."
- Choose the relevant sheet and cell.
Example: You can create a link to “SalesData” in cell A1 of the “Overview” sheet.
<p class="pro-note">🔗 Pro Tip: Hyperlinks are great for navigating large workbooks quickly!</p>
5. Using Excel’s INDIRECT Function
When you want a cell reference in your formula to change based on another cell's value, INDIRECT comes to the rescue!
How to Use INDIRECT:
- Enter the formula:
=INDIRECT("'" & A1 & "'!B1")
- If A1 has the name of your sheet, this formula retrieves the value from cell B1 of that sheet.
Example: If cell A1 contains “DataSheet”, the formula will pull the value from DataSheet!B1.
<p class="pro-note">🧩 Pro Tip: INDIRECT works well for dynamic sheet references but can slow down performance if overused.</p>
6. Using Power Query
Power Query is a powerful tool for data import and transformation, making it ideal for retrieving and aggregating data from multiple sheets.
How to Use Power Query:
- Go to the Data tab.
- Select Get Data > From Other Sources > Blank Query.
- In the Query Editor, use the formula bar to reference data from your sheets.
Example: You can use:
= Excel.CurrentWorkbook(){[Name="Sheet1"]}[Content]
<p class="pro-note">📈 Pro Tip: This is best for complex data manipulation and transformation!</p>
7. Using Copy and Paste Link
If you want a simple way to link data without complicated formulas, the copy-paste link method is for you.
How to Use Copy and Paste Link:
- Go to the source sheet and copy the data.
- Navigate to the target sheet, select the cell where you want the data, and right-click.
- Choose Paste Special > Paste Link.
<p class="pro-note">🖱️ Pro Tip: This method allows you to keep data dynamically linked to the original sheet!</p>
<div class="faq-section">
<div class="faq-container">
<h2>Frequently Asked Questions</h2>
<div class="faq-item">
<div class="faq-question">
<h3>Can I pull data from a closed Excel file?</h3>
<span class="faq-toggle">+</span>
</div>
<div class="faq-answer">
<p>Yes, by using external references like '[WorkbookName.xlsx]SheetName' in your formulas.</p>
</div>
</div>
<div class="faq-item">
<div class="faq-question">
<h3>What should I do if my VLOOKUP returns an #N/A error?</h3>
<span class="faq-toggle">+</span>
</div>
<div class="faq-answer">
<p>This error occurs when the lookup value is not found. Ensure the value exists and check your range and lookup parameters.</p>
</div>
</div>
<div class="faq-item">
<div class="faq-question">
<h3>How can I easily find a specific sheet within a large workbook?</h3>
<span class="faq-toggle">+</span>
</div>
<div class="faq-answer">
<p>Use the Ctrl + F shortcut to quickly search through all sheets in your workbook for a specific term.</p>
</div>
</div>
</div>
</div>
As you’ve seen, Excel provides multiple methods for retrieving data from other sheets, each suited for different scenarios. By mastering these techniques, you can optimize your workflow and make data management less cumbersome.
Explore these methods, practice using them, and see which ones fit your needs best. The more you practice, the more intuitive they will become! For further learning, check out other tutorials in this blog, as there’s always something new to discover in the world of Excel!
<p class="pro-note">🖊️ Pro Tip: Experiment with combining these methods for even more powerful data management solutions!</p>